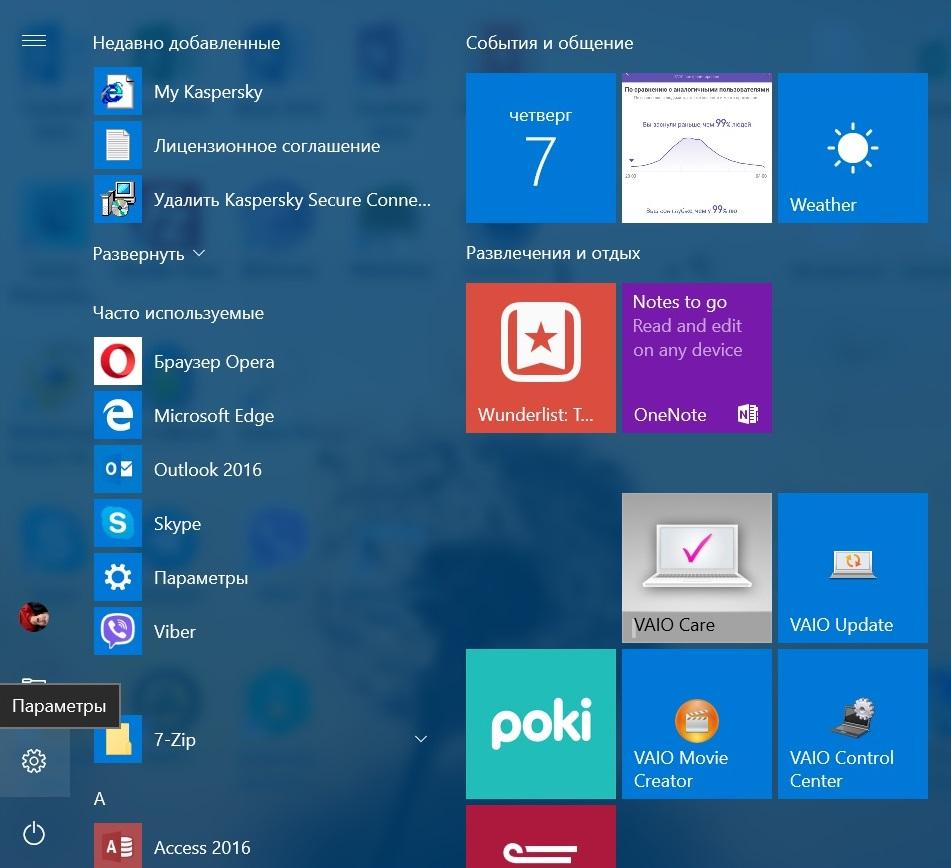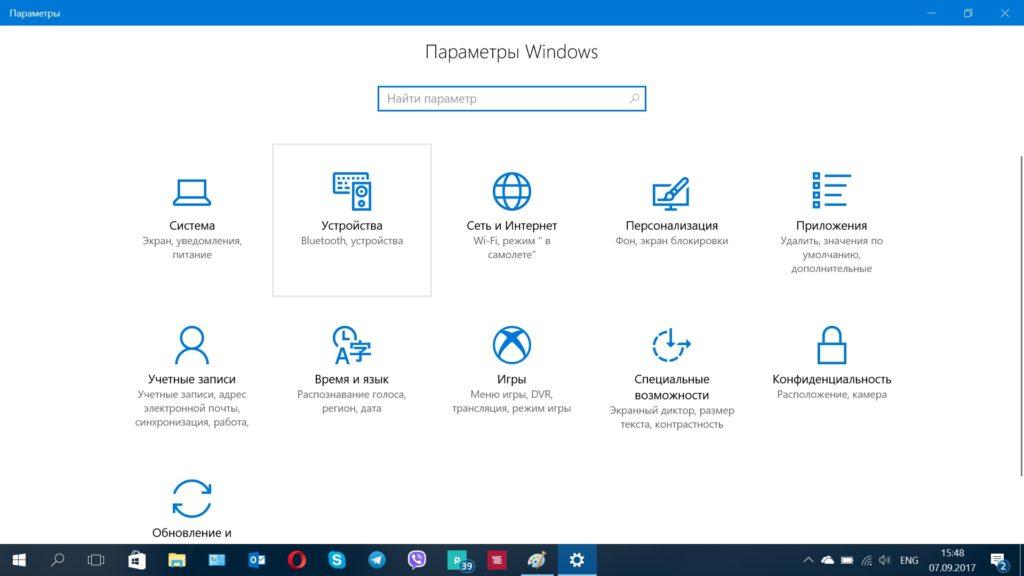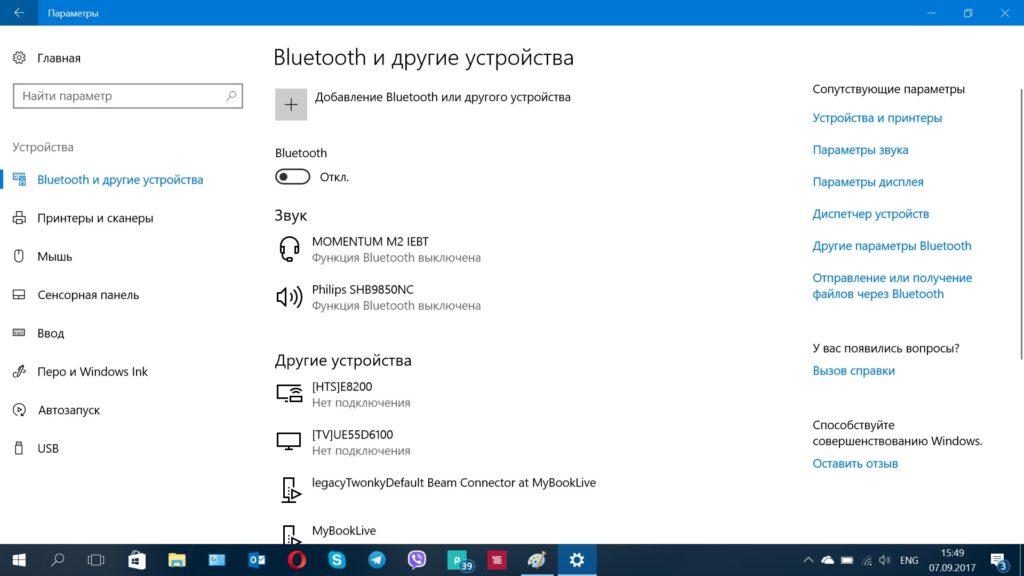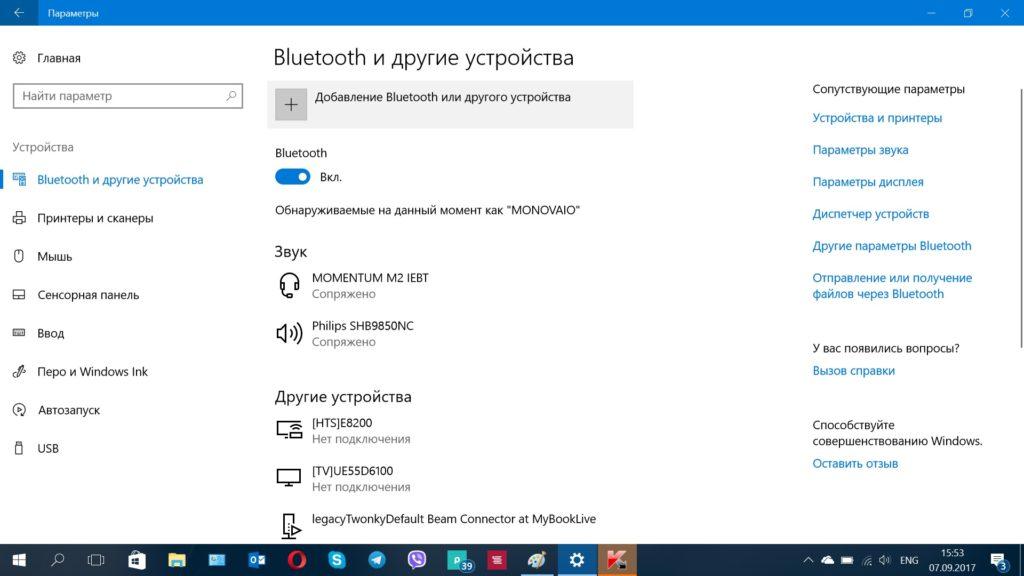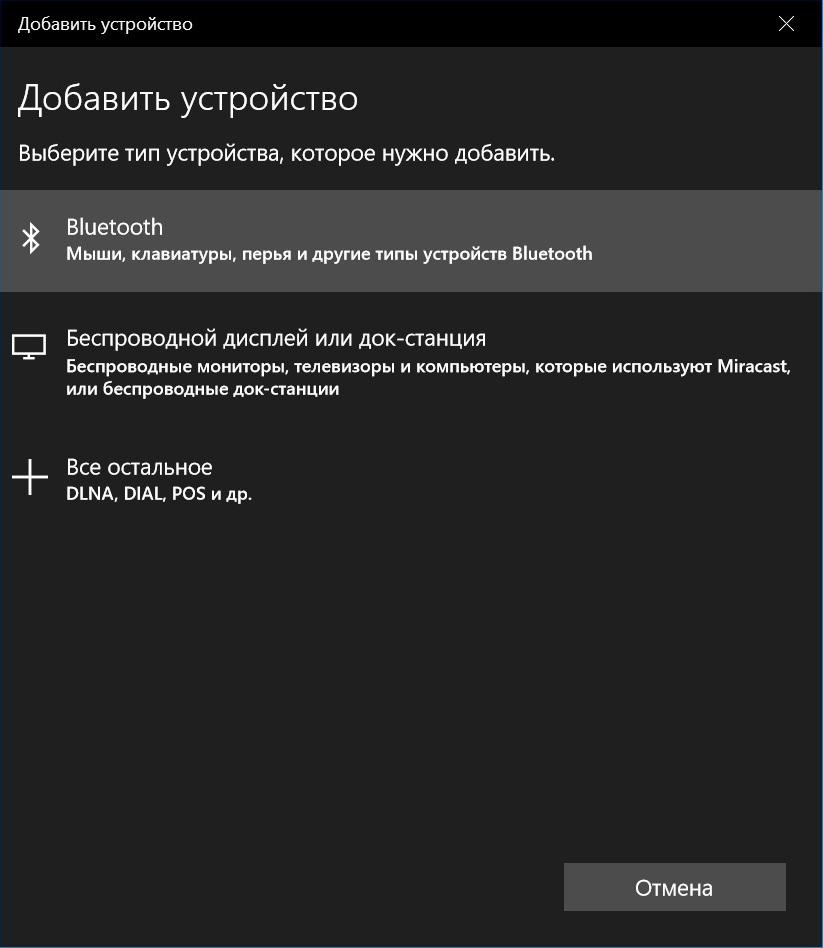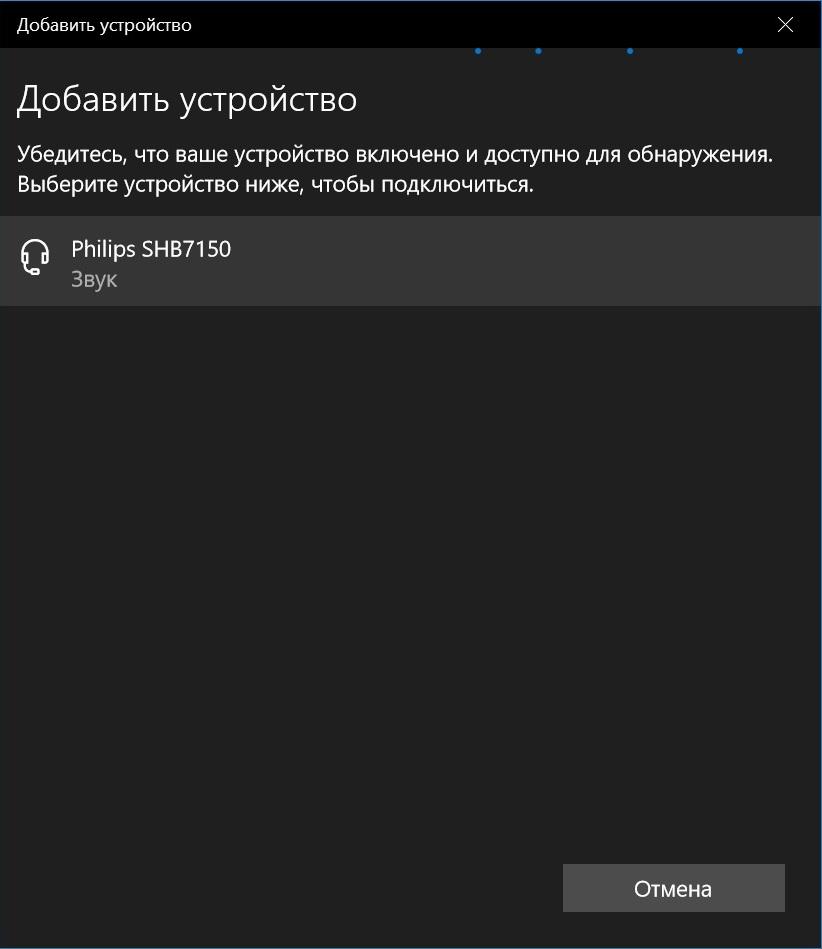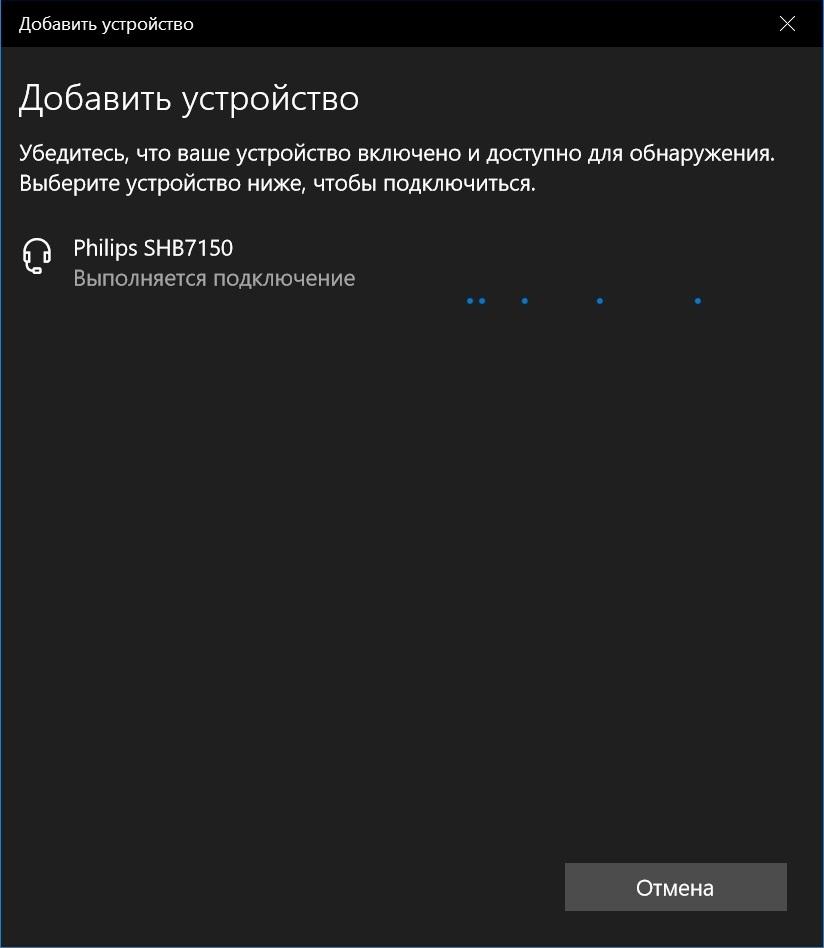Bluetooth наушники можно подключить к компьютеру или ноутбуку на Windows 10 только в том случае, когда компьютер оборудован собственным Bluetooth устройством. Если у вас современный ноутбук, то скорее всего в нём есть Bluetooth и вам лишь нужно включить его. Если у вас стационарный компьютер, то скорее всего Bluetooth модуля он не имеет и вам нужно докупить его отдельно. Эти модули недорогие и подключаются к любому USB порту.
10 шагов для подключения Bluetooth наушников к компьютеру в первый раз:
- Шаг 1 — вход в панель управления компьютера
- Шаг 2 — вход в меню управления Bluetooth устройствами
- Шаг 3 — проверка текущего состояния Bluetooth адаптера компьютера
- Шаг 4 — включение Bluetooth адаптера компьютера
- Шаг 5 — добавление нового беспроводного устройства
- Шаг 6 — включение режима сопряжения на беспроводных наушниках
- Шаг 7 — поиск беспроводных наушников компьютером
- Шаг 8 — процесс первого сопряжения беспроводных наушников с компьютером
- Шаг 9 — удачное сопряжение наушников с компьютером
- Шаг 10 — удачное завершение подключения
Шаг 1
Чтобы подключить Bluetooth наушники к компьютеру или ноутбуку на Windows 10 вам необходимо зайти в меню «параметры». Для этого нажмите кнопку «Пуск», после чего в левом углу нажмите на иконку шестерёнки. Так вы попадёте в панель управления.
Шаг 2
В панели управления Windows 10 вам необходимо выбрать меню «Устройства».
Шаг 3
Если ваш компьютер или ноутбук оборудован Bluetooth устройством, в этом меню у вас будет пункт «Bluetooth и другие устройства». Убедитесь, что вы находитесь внутри этого раздела. На скриншоте устройство Bluetooth выключено, я включу его на следующем шаге.
Шаг 4
По середине экрана есть крупная надпись «Bluetooth», а под ней виртуальный переключатель. Нажмите на него, чтобы он стал ярким со статусом «Вкл.». Этот статус говорит о том, что Bluetooth передатчик компьютера или ноутбука активен и готов к работе.
Только тогда, когда Bluetooth адаптер вашего компьютера находится в рабочем состоянии, нам становится доступна кнопка «Добавление Bluetooth или другого устройства». Нажмите на неё, она находится в самом верху и обозначена большой кнопкой на которой изображён знак «плюс».
Шаг 5
После того, как вы нажали на кнопку «Добавление Bluetooth или другого устройства» перед вами должно появится это окно. Для подключения Bluetooth наушников к компьютеру выберите первый пункт, который называется «Bluetooth. Мыши, клавиатуры, перья и другие типы устройств Bluetooth».
Шаг 6
После того как вы выполнили действия из шага 5 отвлекитесь от компьютера. Возьмите в руки ваши Bluetooth наушники, которые должны быть в этот момент полностью выключены.
При первом сопряжении Bluetooth наушников с любым источником звука, будь то компьютер, телефон или иное устройство, их нужно «спарить», чтобы они запомнили друг друга. В этот режим наушники обычно входят если держать кнопку включения около 10 секунду. Некоторые модели включают этот режим чуть раньше, не будет ничего страшного если вы несколько секунд её передержите. Если у ваших наушников есть светодиод, при режиме сопряжения он должен мигать разными цветами. Это не обязательно, но такое поведение встречается чаще всего. Если вы всё сделали правильно, держали кнопку включения около 10 секунд, то ваши наушники должны включиться и начать поиск устройства источника, которым в нашем случае является компьютер.
Шаг 7
Если вы всё сделали верно в шаге 6, на экране вашего компьютера через несколько секунд должно появится новое устройство, обычно оно называется также как и ваши наушники. Нажмите на это устройство, чтобы компьютер запомнил его.
Шаг 8
Ваше окно примет новый вид, компьютер ведёт активное сопряжение с Bluetooth наушниками. Подождите несколько секунд.
Шаг 9
Теперь ваше окно должно принять вид, который вы видите выше. Это значит, что компьютер провёл удачное сопряжение с вашими наушниками и они полностью готовы к работе. Нажмите кнопку «Готово».
Шаг 10
Новые наушники добавились в список устройств о которых знает ваш компьютер. Теперь вы можете обычным образом включать наушники и выключать их. Вам не нужно каждый раз проводить процедуру сопряжения. Компьютер помнит параметры ваших наушников. Вам достаточно лишь включить Bluetooth адаптер на компьютере и наушники, через несколько секунд они автоматически установят соединение и начнут работу.
Вот и всё, мы совершили удачное подключение Bluetooth наушников к компьютеру, которое будет готово к работе в любой момент.