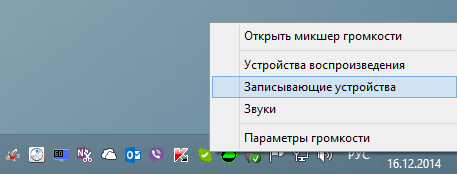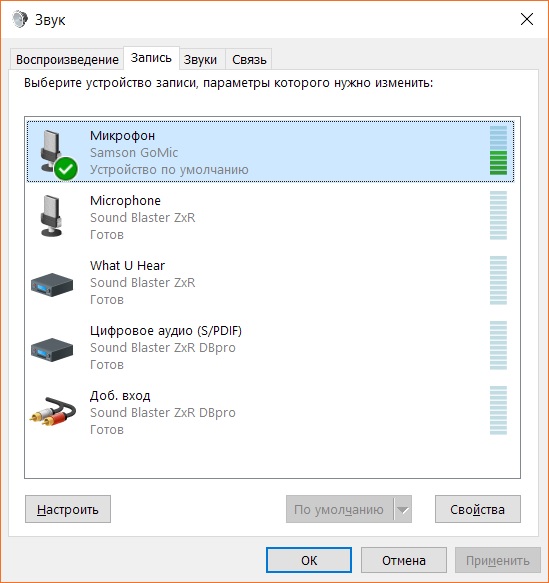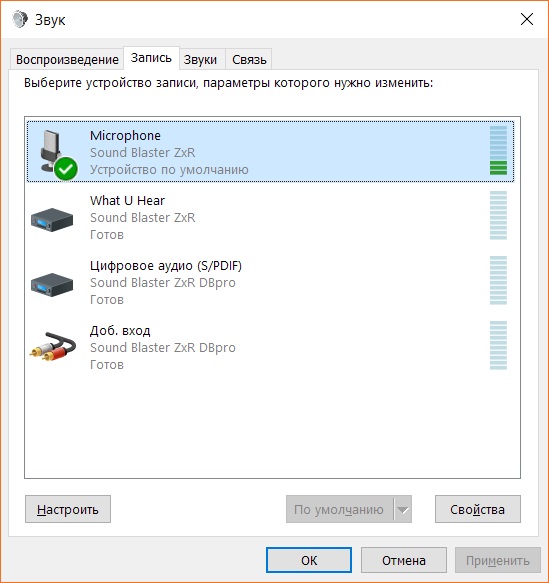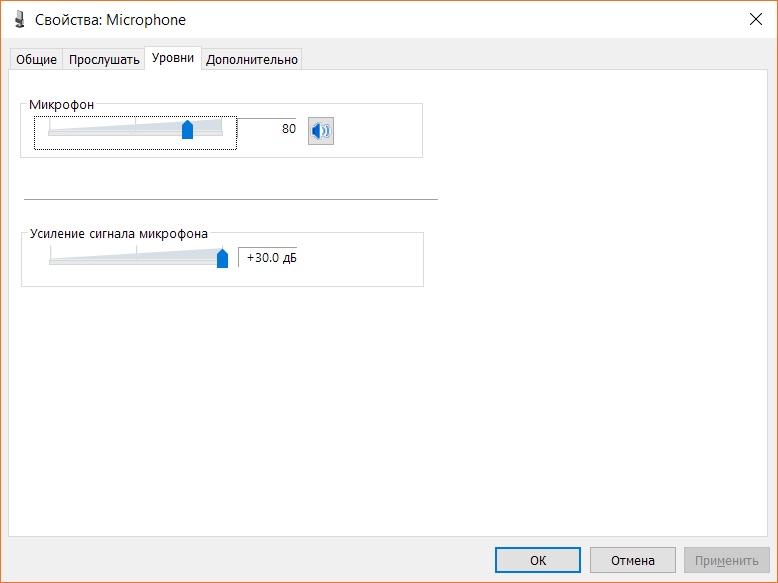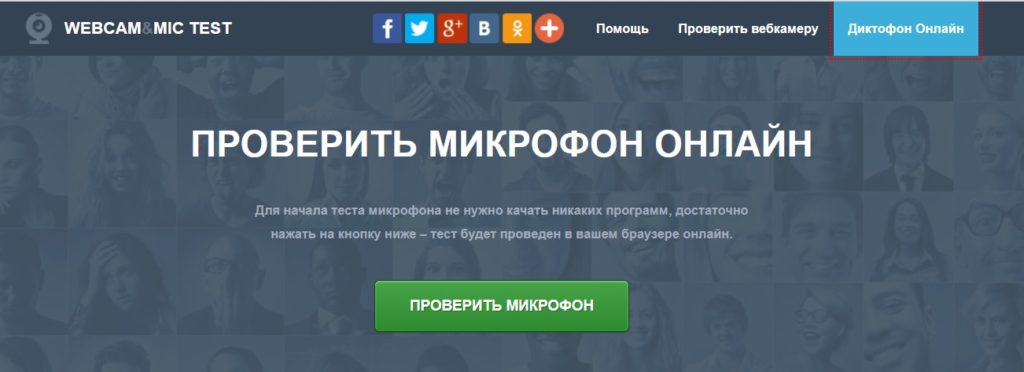Вы купили наушники с микрофоном, теперь вам надо убедиться что микрофон работает. Читайте краткую инструкцию о том, как проверить микрофон в Windows.
Кстати, если вы хотите узнать как настроить микрофон в Windows, у нас есть инструкция про это. Также есть инструкция как подключить микрофон от наушников к компьютеру.
Содержание:
- Подключаем микрофон к компьютеру
- Убедитесь, что компьютер видит ваш микрофон
- Проверяем работоспособность микрофона
- Онлайн способ проверить работоспособность микрофона
Шаг 1 — подключаем микрофон к компьютеру
Для того, чтобы проверить микрофон на наушниках нам нужно правильно подключить его к компьютеру.
Если у вас обычный аналоговый джек, то подключаем микрофон и наушники к звуковой карте компьютера. В подавляющем большинстве случаев десктопный компьютер имеет раздельные гнезда для вывода звука на наушники и для подключения микрофона, поэтому если у ваших наушников есть только один гибридный 3,5 мм джек, вам понадобится провод переходник.
Выглядит он так: с одной стороны гнездо для подключения комбинированного джека 3,5 мм, а с другой выходят два отдельных джека: зелёный для подключения к гнезду наушников, розовый для подключения микрофона.
Такой кабель можно купить в любом компьютерном магазине, в сетевом магазине электроники или в интернет-магазине, например, на Aliexpress.com.
Если у вас наушники имеют USB шнур, то просто подключаем их к любому свободному USB порту.
Совет: старайтесь подключить USB наушники к USB порту, который находится на самой материнской плате, т.к. сзади компьютера. Есть вероятность, что если вы подключите их к USB разъёму, который находится на клавиатуре, в мониторе и других периферийных устройствах, могут появится помехи из-за дешевых кабелей, плохой пайки или иных причин.
Шаг 2 — убедитесь, что компьютер видит ваш микрофон
Найдите в правом нижнем углу экрана значок динамика, нажмите на него правой кнопкой мыши и выберите меню «Записывающие устройства». После чего вы увидите список устройств, которые Windows может использовать для записи звука.
Если вы подключили наушники с микрофоном с помощью USB, ваш компьютер должен увидеть их как новое устройство.
В моём компьютере установлена звуковая карта Sound Blaster ZxR, и если я подключу к ней аналоговый микрофон, он будет отображаться в списке устройств как микрофон с именем моей звуковой карты, как на скриншоте выше.
Шаг 3 — проверяем работоспособность микрофона
Проверьте уровень громкости микрофона и включено ли усиление сигнала. Теперь нужно настроить громкость и уровень усиления сигнала микрофона. Для этого выберите нужный вам микрофон в списке записывающих устройств, нажмите на него правой кнопкой мыши, в контекстном меню выберите пункт «Свойства». Откроется новое окно, в нём выберите вкладку «Уровни». У разных моделей микрофонов усиление сигнала может принимать разные значения или вообще отсутствовать. Установите уровень громкости записи на 50%.
Слегка подуйте в микрофон, скажите в него что-нибудь или постучите по нему, уровень записи должен начать показывать какое-то значение, как на скриншоте выше. Если уровень меняется — значит микрофон от наушников в Windows работает нормально, вам остается лишь настроить его на необходимый вам уровень громкости и начать использовать.
Если же уровень громкости никак не изменился, попробуйте выставить 80% громкости и проверить снова. Если в этом случае тоже нет никаких изменений, то проверьте правильно ли вы подключили микрофон от наушников к компьютеру. Если есть возможность, попробуйте подключить к другому компьютеру. Если на двух компьютерах микрофон не работает, значит он сломан. Если работает только на одном, значит на том компьютере, на котором он не работает, вам нужно проверить установлены ли последние драйвера на аудиокарту, нет ли плохого контакта проводов и ещё раз проверить правильность подключения.
Если после всех проверок микрофон не работает, значит либо он сломан, либо гнездо микрофона в аудиокарте перестало принимать сигнал.
Шаг 4 — онлайн тест микрофона
Есть универсальный способ проверить работает ли микрофон на компьютере Windows — онлайн проверка. Вам нужно зайти на сайт webcammictest.com и просто нажать на кнопку «Проверить микрофон». После чего сайт сделает запрос к вам о разрешении использования вашего микрофона, после получения разрешения вам нужно будет выбрать какой именно микрофон вы хотите проверить.
После этого перед вам появится графическое отображение звука, который улавливает микрофон. Если вы что-то говорите, и графики меняются, значит микрофон работает. При этом чем большую амплитуду изменений графиков вы видите, тем громче микрофон работает.