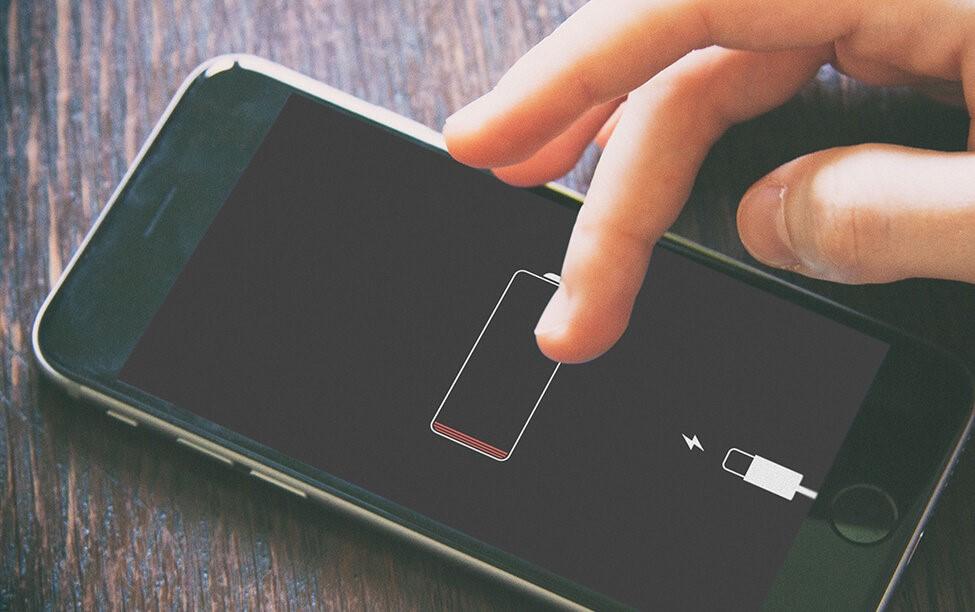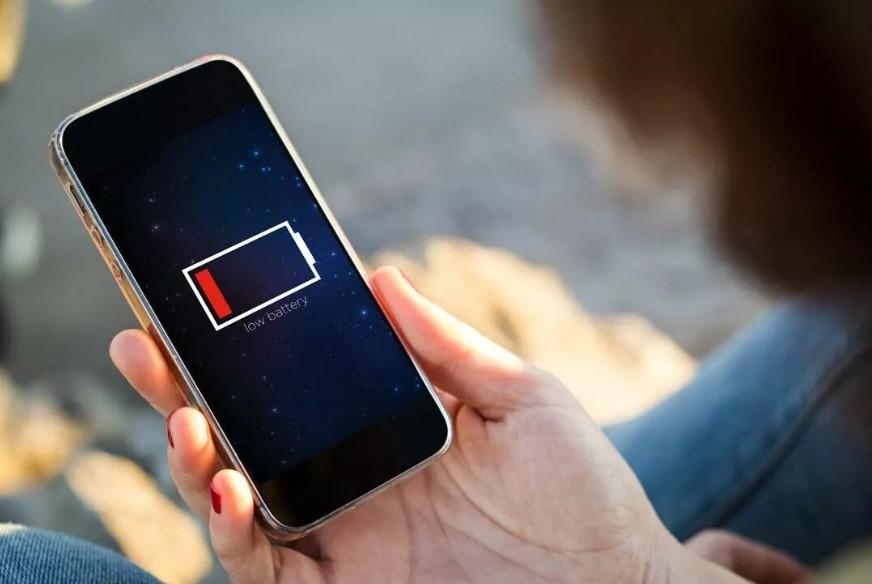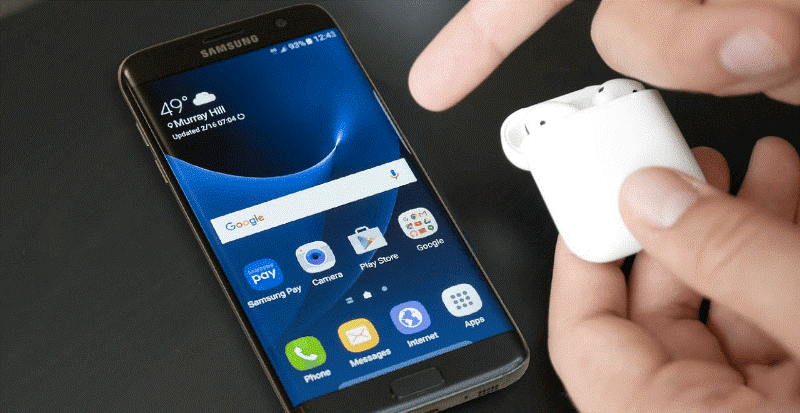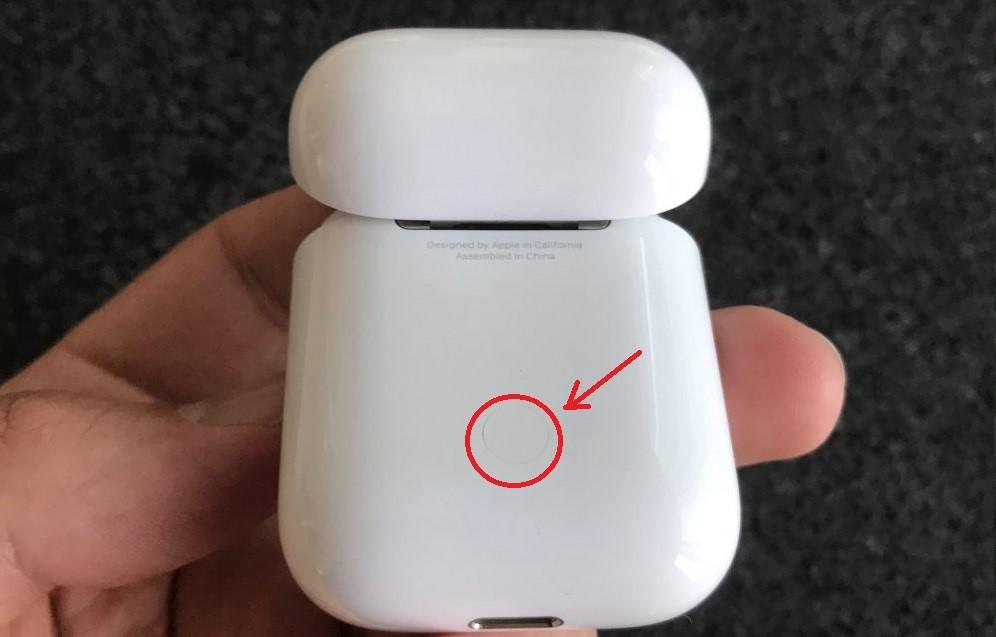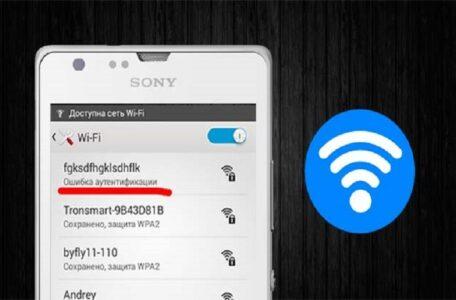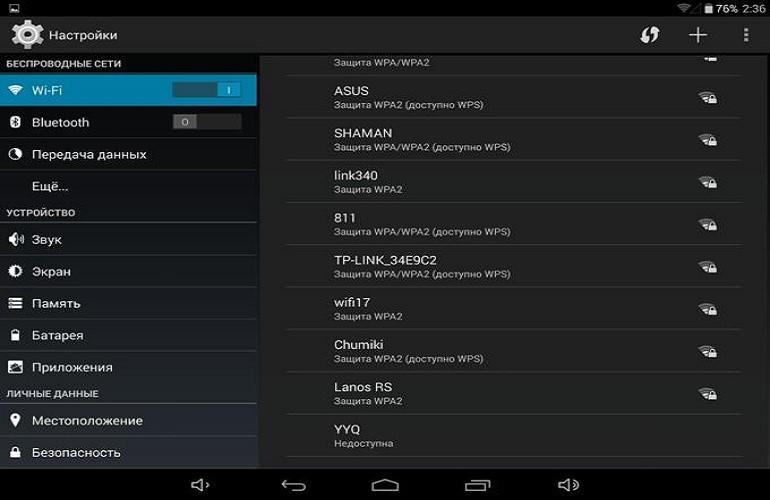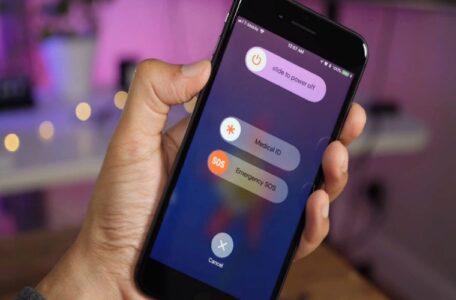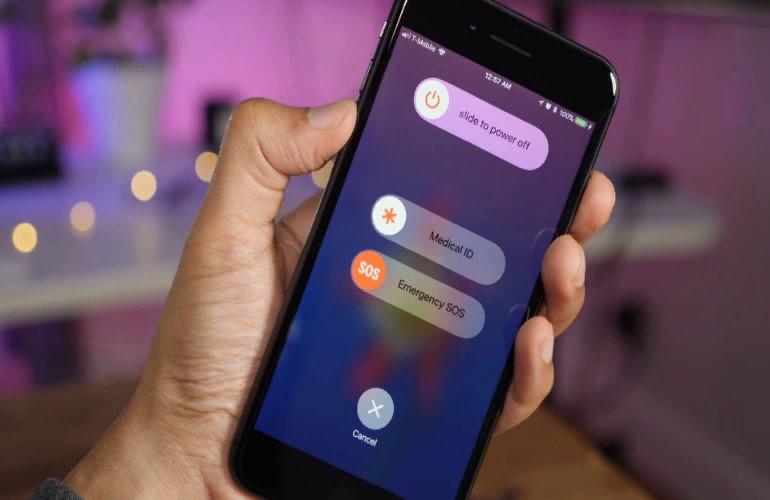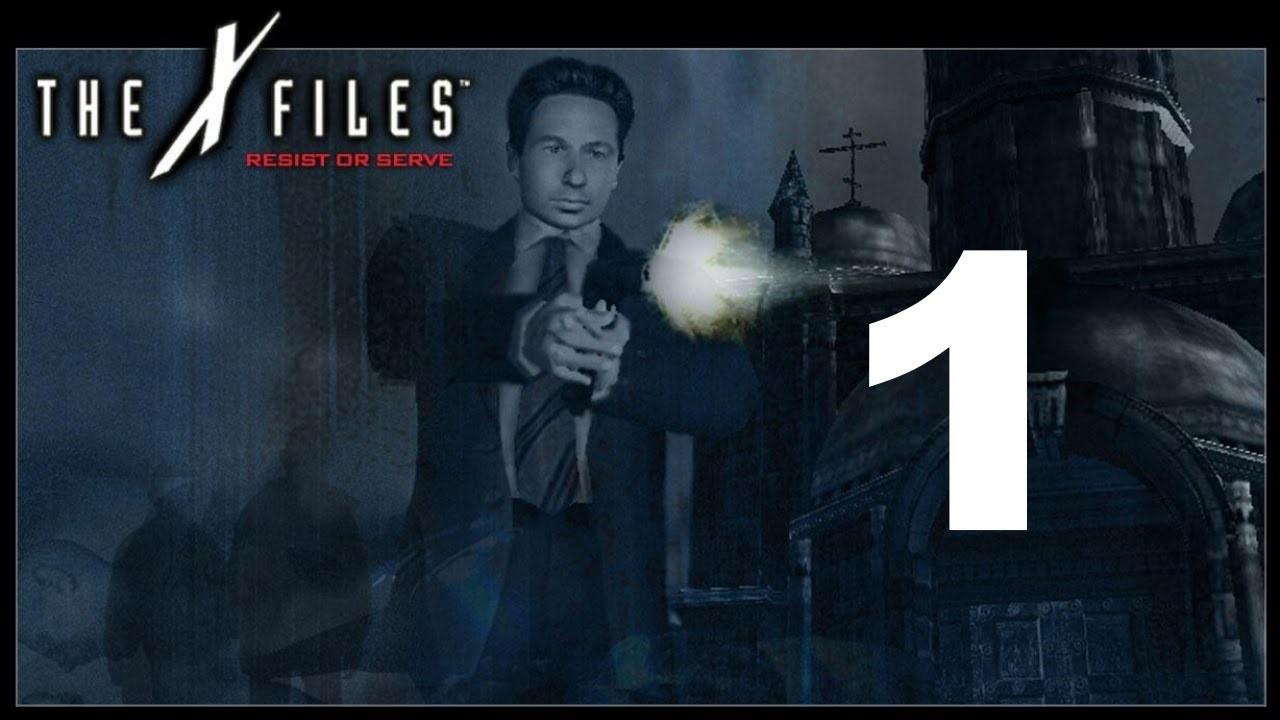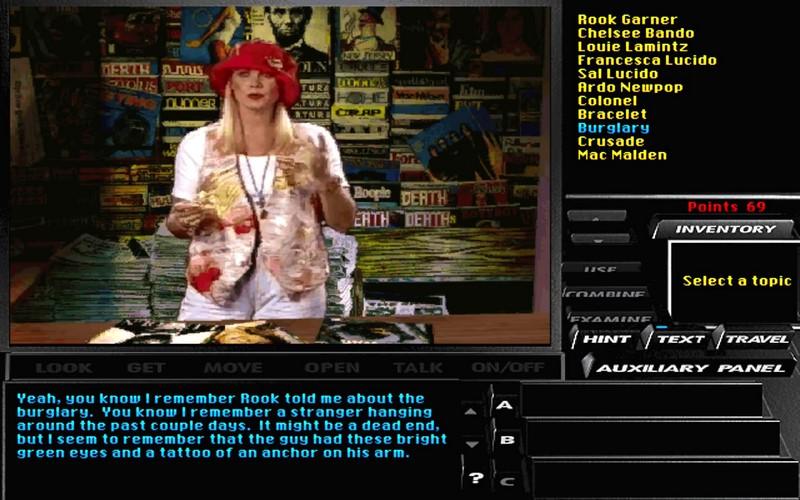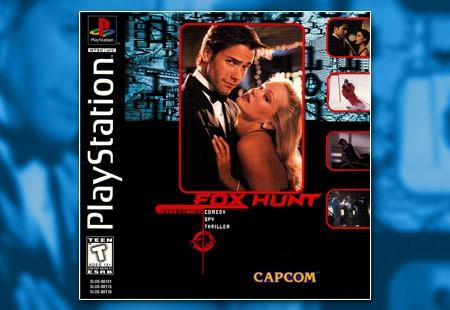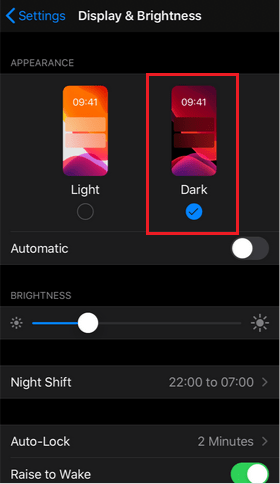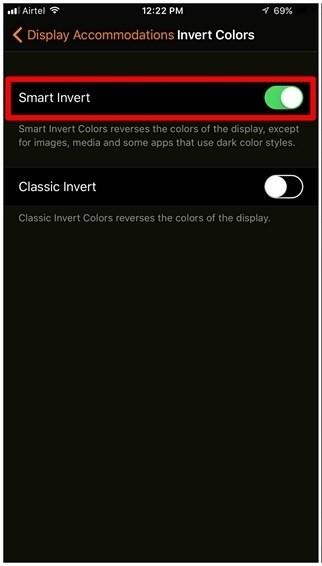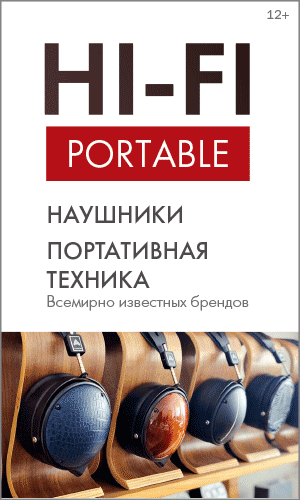Беспроводные наушники очень удобны в использовании. Их достаточно просто подключить по Bluetooth. По сравнению с обычными здесь не будут запутываться или цепляться провода. Но в работе Bluetooth-наушников тоже могут происходить сбои, например, при подключении их.
При попытке подключения беспроводных наушников к телефону могут возникнуть различные проблемы.
Одной из таких является недостаточный заряд самих наушников. Для устранения проблемы нужно положить их в кейс и зарядить до полной зарядки.
Еще одной причиной невозможности подключения наушников может быть сопряжение с другим устройством. В такой ситуации можно решить проблему сбросом настроек на самих наушниках.
Процесс подключения наушников достаточно прост. Сначала необходимо вытащить наушники из кейса, нажать на кнопку питания (она расположена на корпусе самих наушников), дождаться звукового сигнала и загорания индикатора. Затем на смартфоне включить связь Bluetooth, которая при запуске автоматически найдет включенные беспроводные наушники и отобразит их название на экране. После нажатия на строку с названием гарнитуры начнется подключение работы наушников и внизу строки отобразится «Подключено». После данной операции можно проверить удачно ли прошло подключение.
Если дома несколько устройств, на которых используется Bluetooth, то для повторного подключения наушников к другому устройству необходимо нажать на кнопку питания наушников и удерживать ее в течение нескольких секунд. Индикатор на наушниках активно замигает и начнется поиск других устройств с активированной связью Bluetooth. Для начала работы наушников нужно будет в новом устройстве найти их название и подключить.
К ноутбуку беспроводные наушники можно подключить следующим образом. Для того, чтобы открыть панель управления, необходимо нажать на клавиатуре одновременно клавиши WIN и R, в появившемся окне написать «Control» и нажать «Ok». В появившейся панели управления справа сверху нужно выбрать пункт «Мелкие значки» и затем найти раздел «Электропитание». Нажимая на пункт «Электропитание» там нужно выбрать «Высокая производительность», где справа от этого пункта необходимо нажать «Настройка схемы электропитания». В этом разделе выбрать пункт «Изменить дополнительные параметры питания», после чего откроется еще одно окно, в котором есть пункт «Bluetooth», напротив которого обязательно должен стоять «+», что говорит о том, что его работа разрешена на устройстве. После проведенных операций необходимо сохранить настройки и можно начинать пользоваться беспроводными наушниками.
Сталкивались ли вы с проблемами при подключении беспроводных наушников?