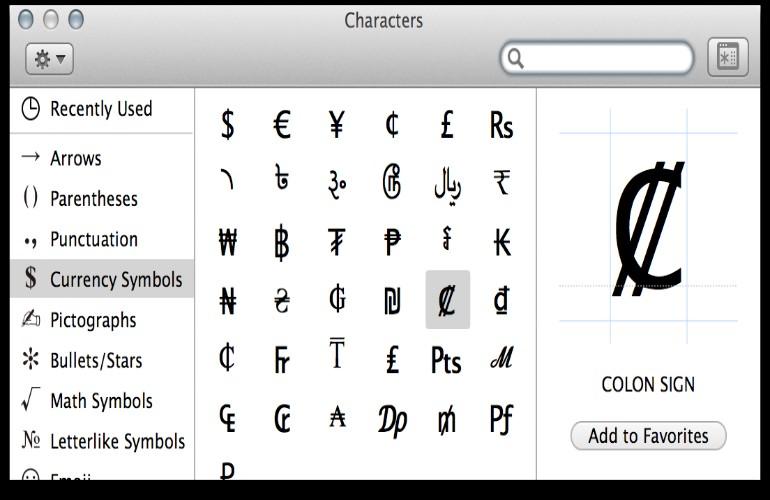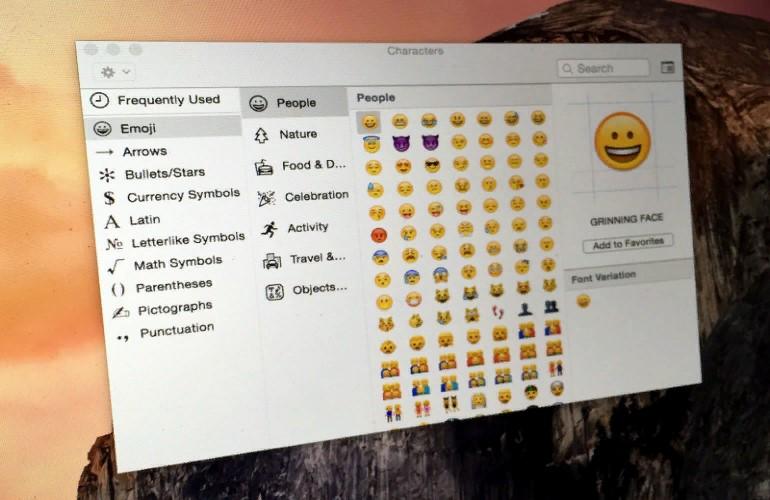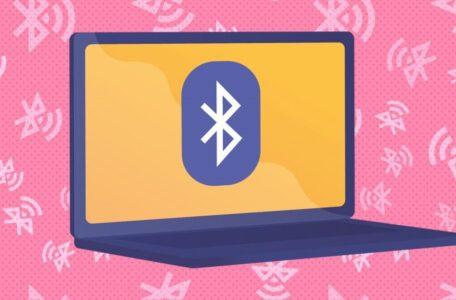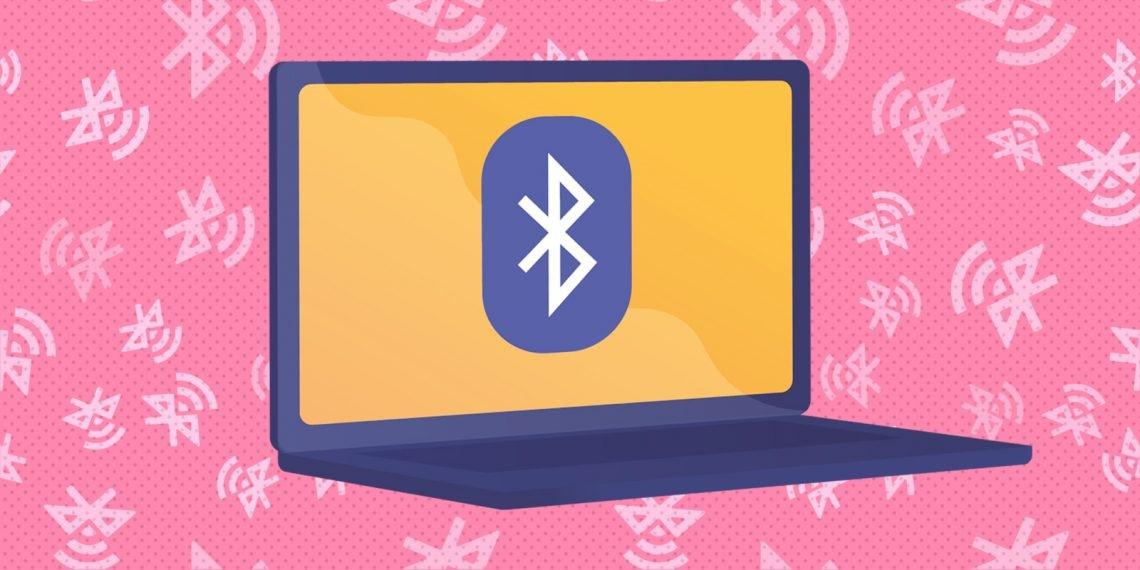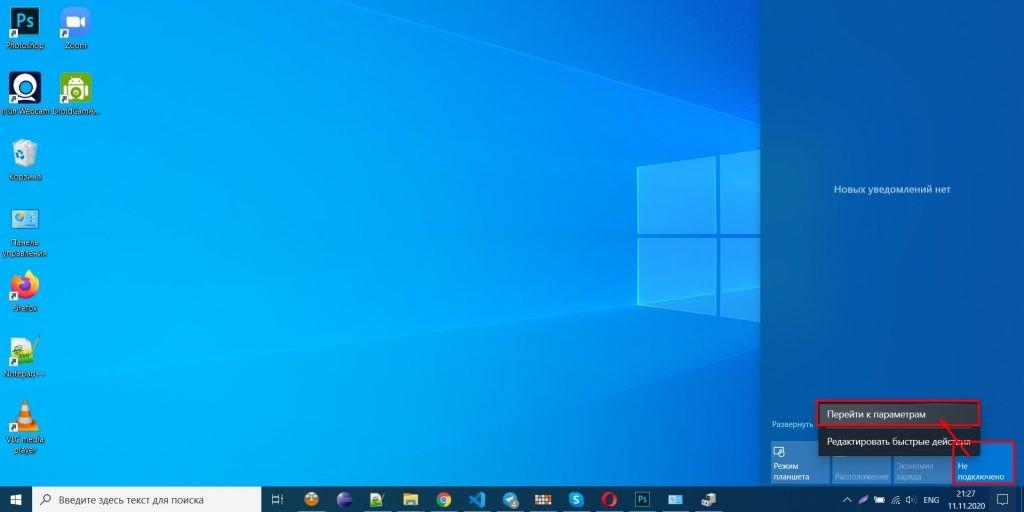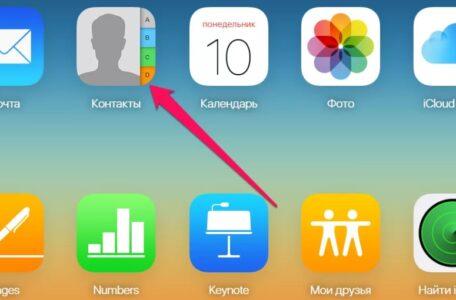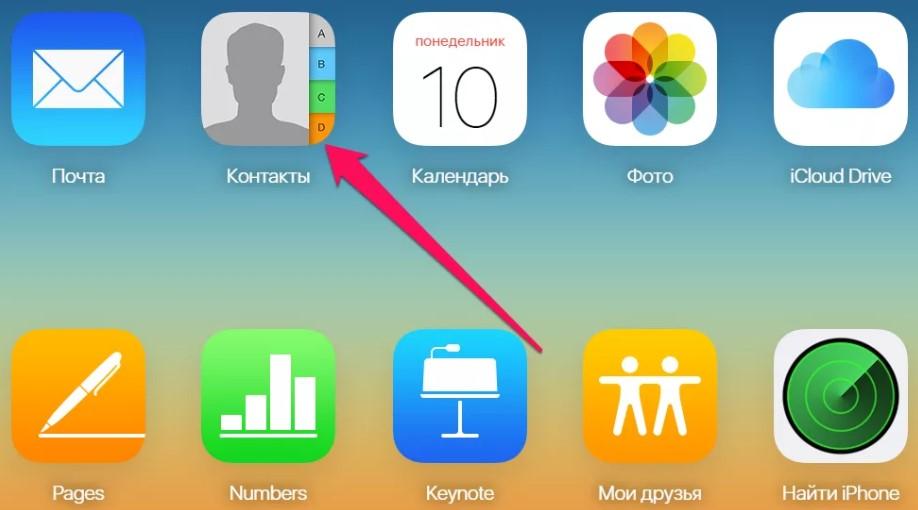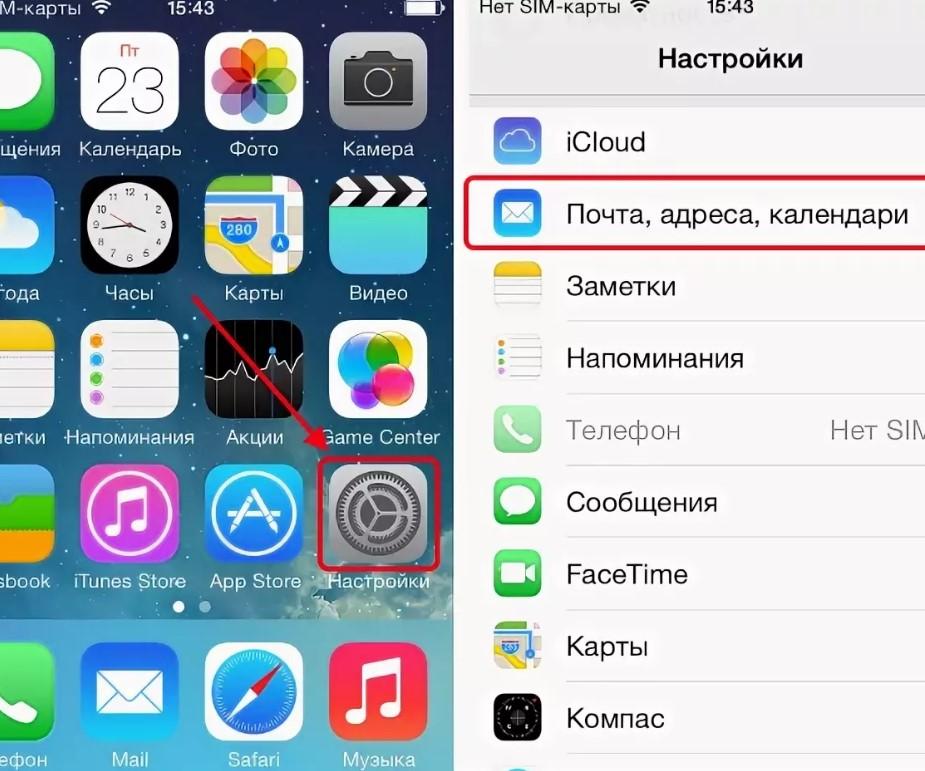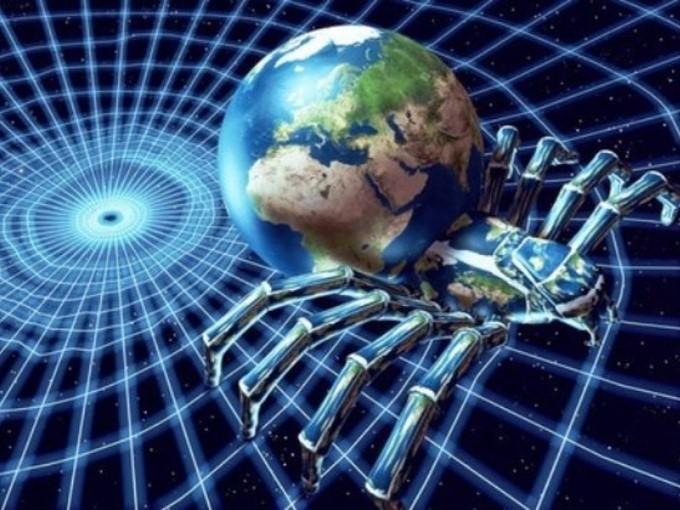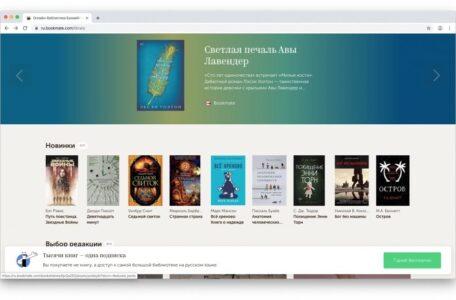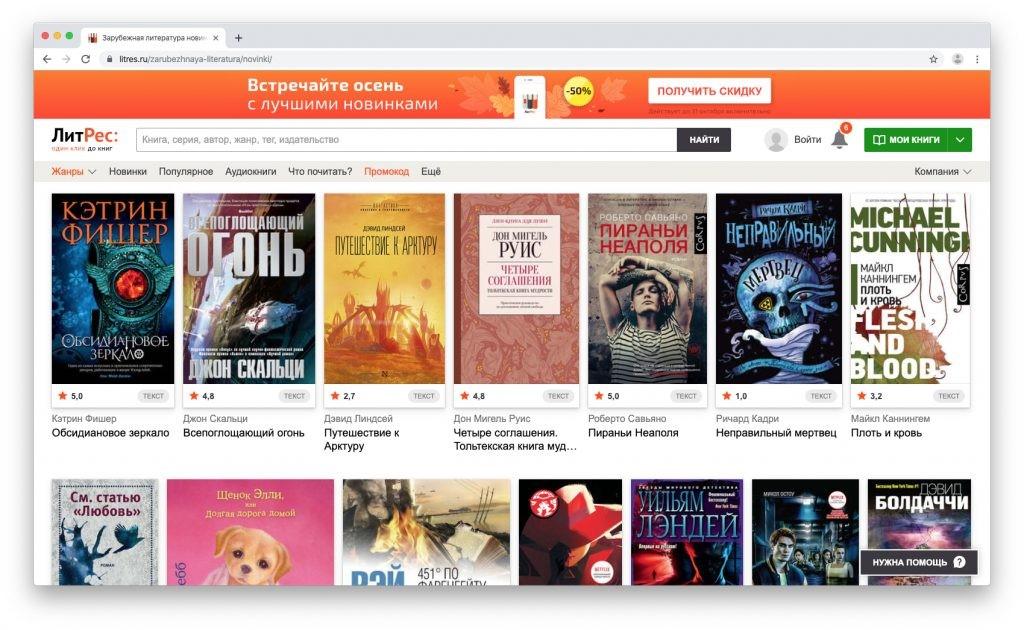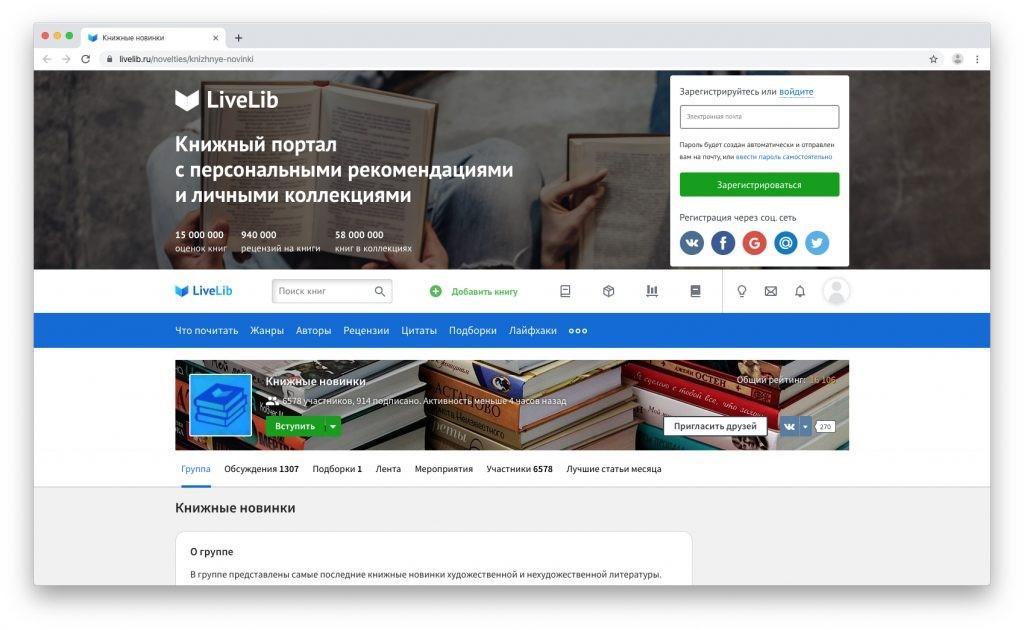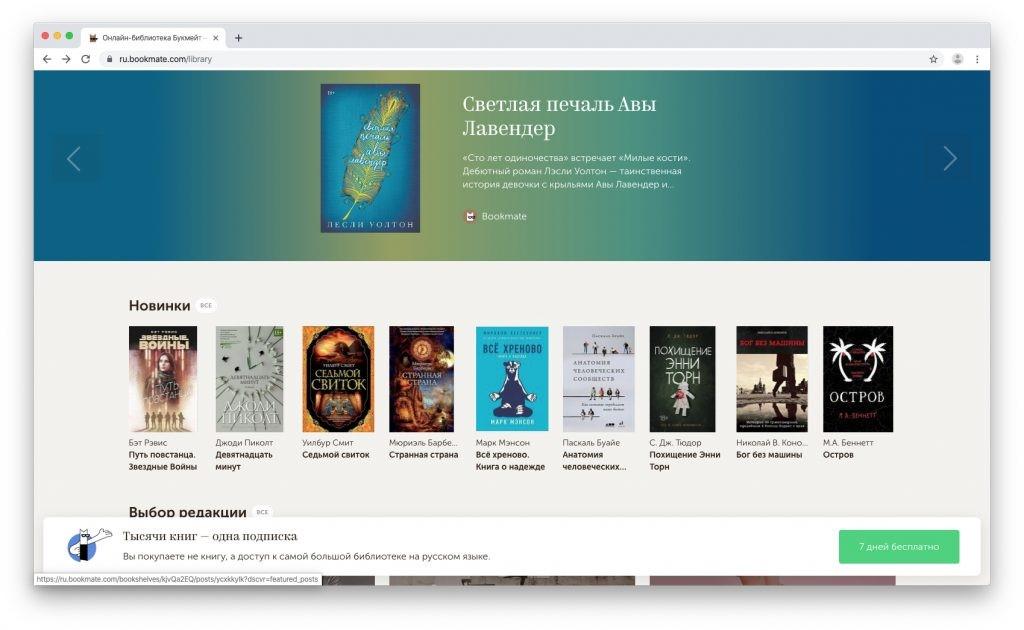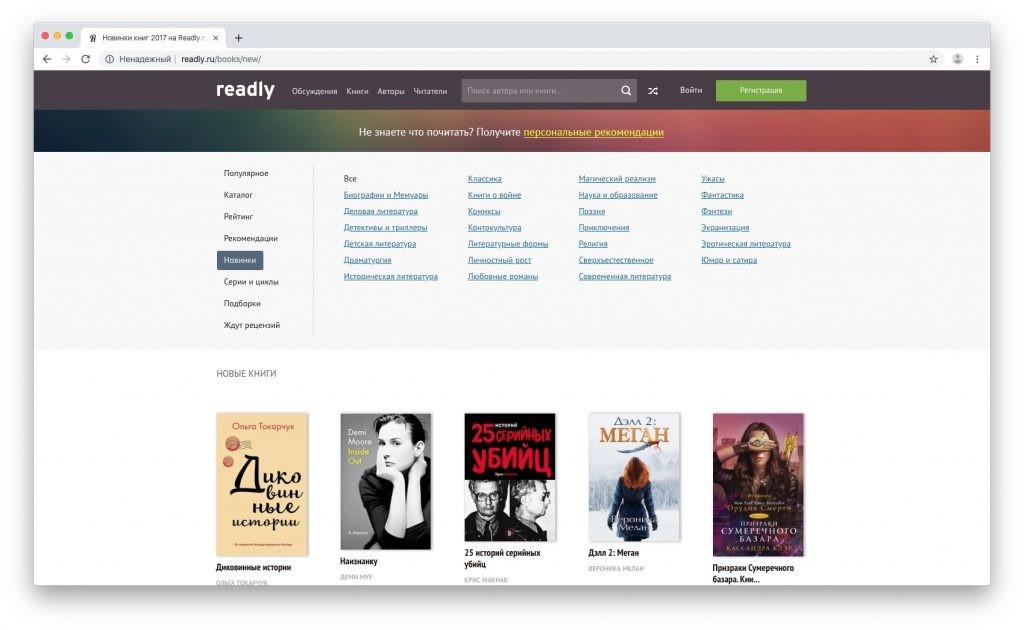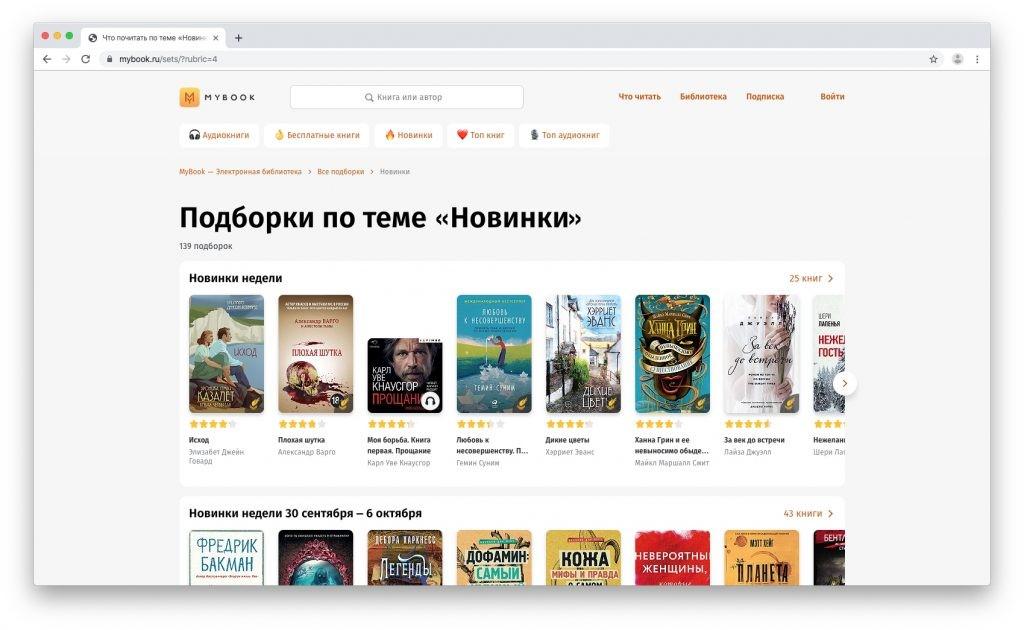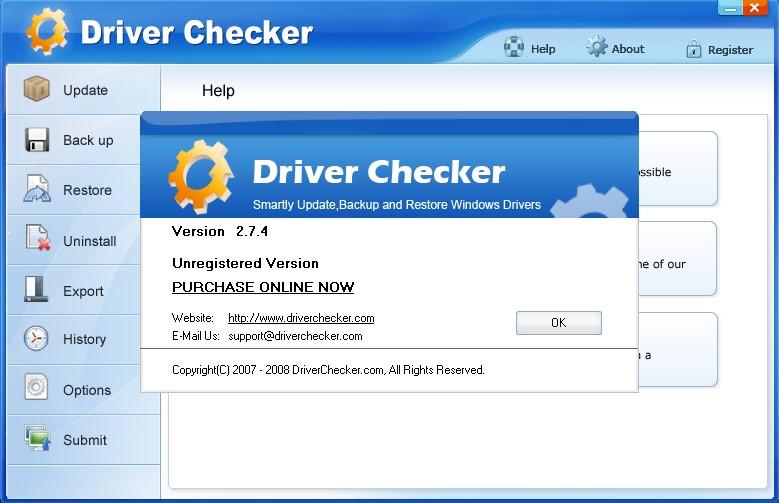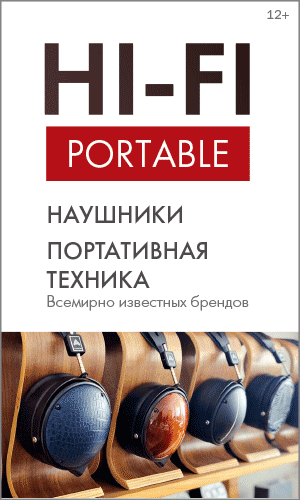Существует масса способов, которые на деле оказываются эффективными и способствуют подключению телефона к телевизору.
Через шнур USB
Этот вариант самый простой и позволяет использовать мобильный телефон, как флеш-накопитель. Однако, есть один нюанс. При таком способе будет воспроизведение файлов только тех, которые находятся в памяти мобильного устройства.
Алгоритм действий включает в себя следующие пункты:
- Телевизор необходимо соединить с гаджетом при помощи кабеля USB.
- На телевизоре следует выбрать подходящий источник сигнала.
- После этого пользователь должен подтвердить режим подключения на мобильном устройстве.
- Затем на экране высветится полный список файлов, которые телевизор сумел обнаружить и просканировать.
- Для удобства можно использовать пульт.
Через HDMI
Такой вариант тоже считается эффективным и действенным, а телевизор выступает в роли внешнего дисплея во время запуска игровых приложений или просмотра киноленты. Таким образом, изображение с гаджета отзеркаливается, и на экране телевизора отображается то, что происходит в смартфоне. Для подключения подойдёт адаптер или кабель. Всё, что должен сделать пользователь, — это соединить кабель мобильного устройства и телевизор. Если человек использует адаптер, то его необходимо вставить в гаджет и подключить через кабель от телевизора. В качестве источника сигнала подойдёт разъем HDMI.
Через Wi-Fi Direct
Телевизионное устройство выступает в качестве точки доступа. Именно к нему подключается мобильный гаджет. На большом дисплее будут передаваться медиафайлы.
Всё, что должен сделать пользователь, — это открыть Настройки телевизионной сети и активировать функцию Wi-Fi Direct. Начнется процесс сканирования доступных устройств. Человек должен выбрать свою модель телевизора и при помощи меню «Отправить» необходимые файлы со смартфона на экран телевизора.
При помощи блютуз
Первое, что следует сделать – это убедится в том, что у электронного устройства есть такая функция. Если нет, то можно подключиться через адаптер. После этого нужно установить приложение, которое будет синхронизировать устройства. В разделе Настройки активировать блютуз и подключить адаптер к шнуру USB. Для того чтобы процесс соединения вошел в активный режим, нужно запустить приложение на мобильном гаджете.
Каждый из вышеперечисленных способов доступен в использовании и эффективен. Главное все делать четко. Процесс не отнимет большое количество времени, а необходимые файлы с лёгкостью отобразятся на большом экране.
А вы когда-нибудь подключали свое мобильное устройство к телевизору для передачи необходимых данных?