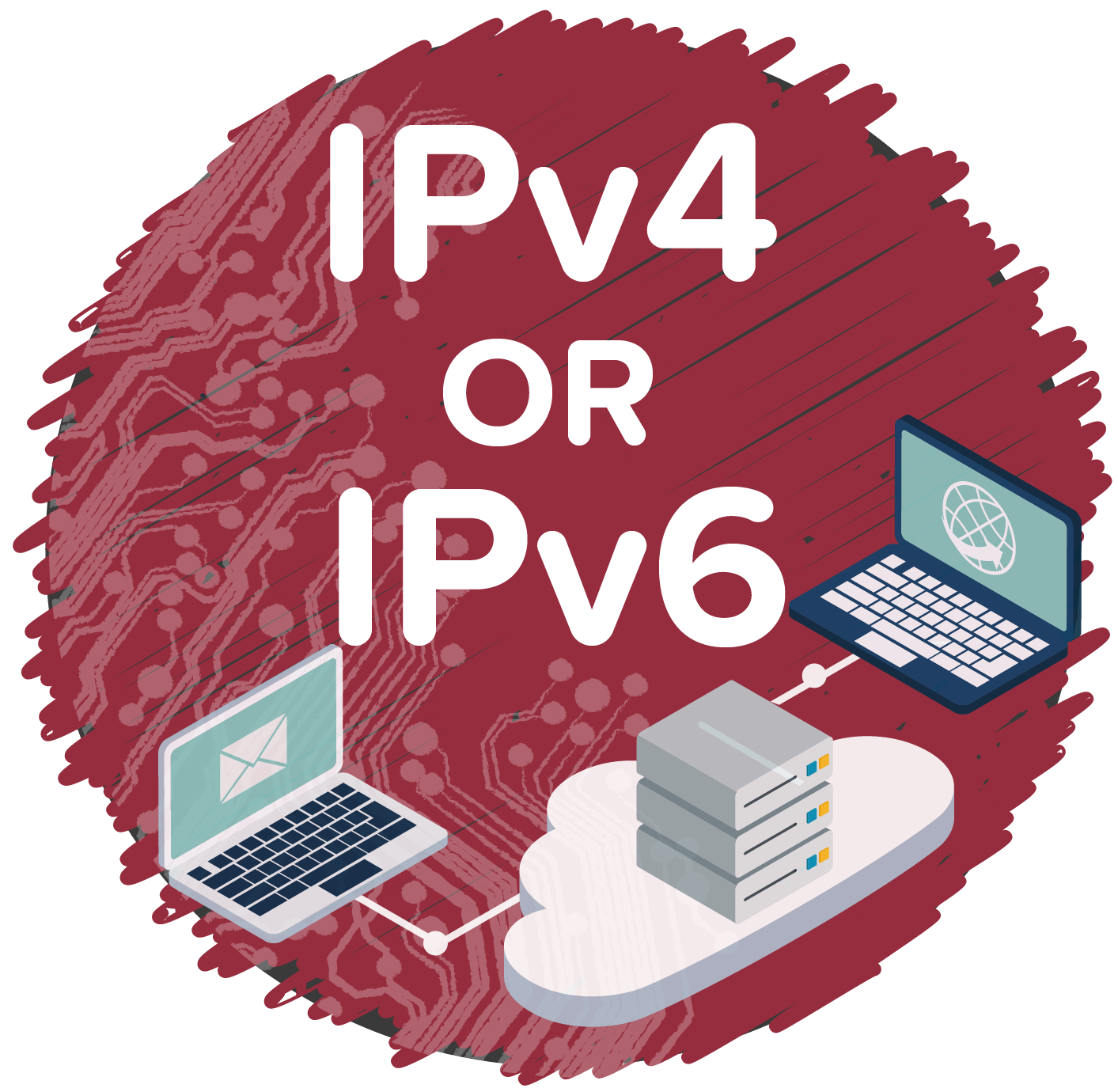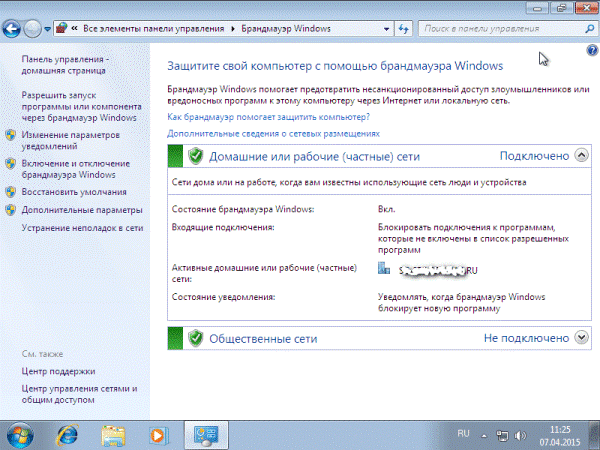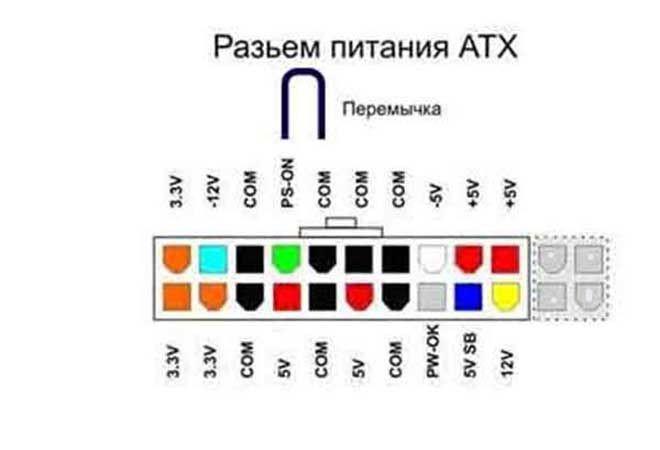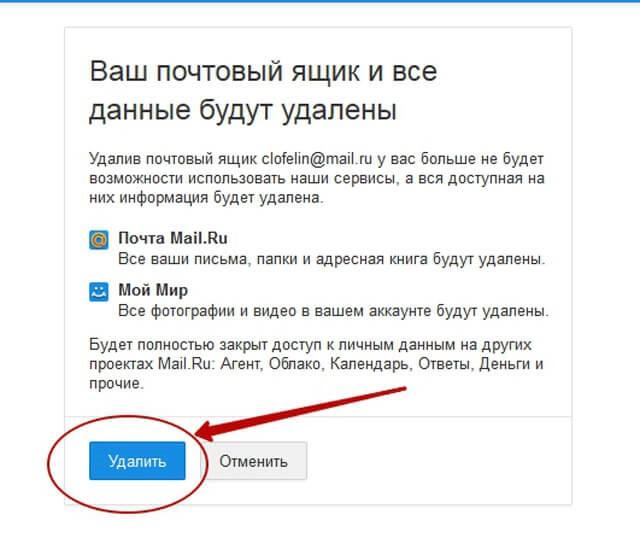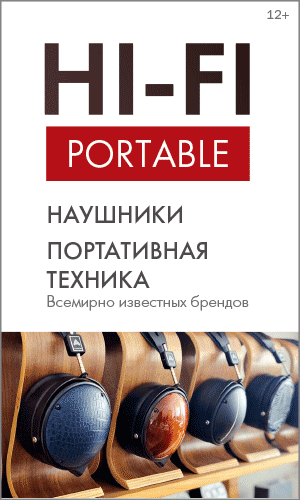Многие граждане могут позволить себе приобрести стационарный компьютер. Кому-то он нужен для учебы и работы на дому. Для других же ПК является «центром развлечений», позволяющим просматривать фото- и видеоматериалы, играть в игры, прослушивать треки. Существует немало мифов о жестких дисках. Уже давно пора их развенчать.
Жесткие диски скоро уйдут в прошлое, их вытеснят SSD
Те, кто думает, что развитие жестких дисков затормозилось, ошибаются. Если 10 лет назад на ПК устанавливались модели в 1-2 Тб, то теперь их объем увеличился до 14-16 Тб. Специалисты уверены, что через пару лет будут доступны накопители в 20 Тб. Конечно, в тонких устройствах наподобие NUC и ультрабуков применяются SSD. А вот в серверах они почти не встречаются. Поскольку там важна не высокая скорость, а большой объем для хранения данных.
Полное форматирование позволяет стереть всю информацию с диска
Зачастую пользователи желают удалить с диска конфиденциальную информацию, не уничтожая при этом сам накопитель. Не важно, какое именно форматирование было запущено – быстрое или полное. В любом случае оглавление создается заново. Полное форматирование предполагает проверку диска с чтением. А значит, восстановить информацию с HDD-накопителя, отформатированного данным способом, будет несложно.
Бесперебойная работа жесткого диска возможна лишь в горизонтальном положении
Выпускаемым в настоящее время HDD-накопителям не важно, есть ли гравитация или нет. Создаваемый ими воздушный поток позволяет поддерживать головки на некотором расстоянии от пластин. Поэтому жесткие диски можно расположить хоть боком, хоть «головками вниз».
Если отключать питание жесткого диска в то время, когда он работает, то это его убьет
При разработке инженеры HDD брали в расчет возможные сбои в питании. Для этого обеспечена защита пластин. Обычно за это отвечает пружинка. Как только исчезает питание, она обеспечивает отведение головки от пластины. Происходит это чисто механически. Следовательно, физически диск никак не повредится. А вот потеря данных не исключена.
Из-за форматирования появляются сбойные сектора на диске
Пластины не имеют отношения к флеш-памяти, где ограниченное число циклов перезаписи. Поэтому при выполнении форматирования HDD не происходит расходования ресурса. Но с чем же тогда связано увеличение секторов после этого процесса? Это вполне объяснимо. При полном форматировании выполняется и проверка накопителя. В этом случае ошибки не появляются, а всего лишь проявляются.
Если отключить поддержку SMART в BIOS, то работа HDD ускорится
Ничего подобного не произойдет. BIOS не оказывает никакого влияния на поведение контроллера. Да и в Windows не принято применять функции BIOS, работая с жестким диском.
Запущенная опция SMART в BIOS позволит лишь считать некоторые характеристики HDD. Если они вдруг начнут выходить за рамки допустимых, тогда BIOS сможет предупредить пользователя об этом. Если отключить SMART, то скорость работы накопителя точно не увеличится.
А у вас когда-нибудь возникали проблемы с жестким диском?