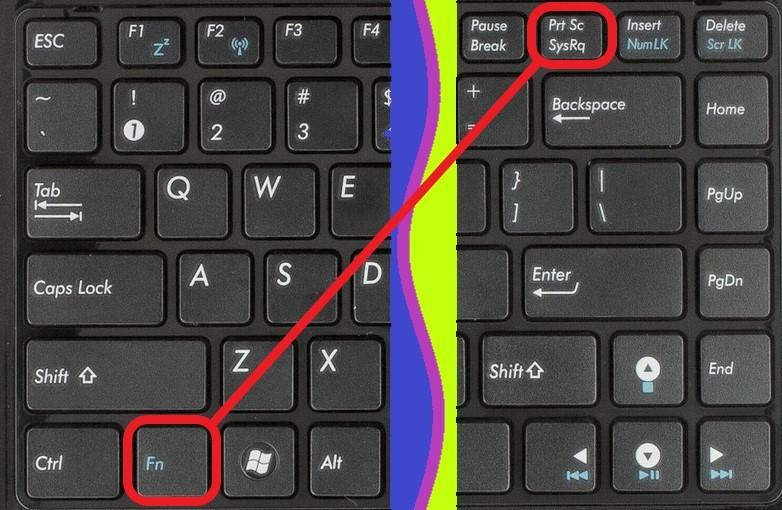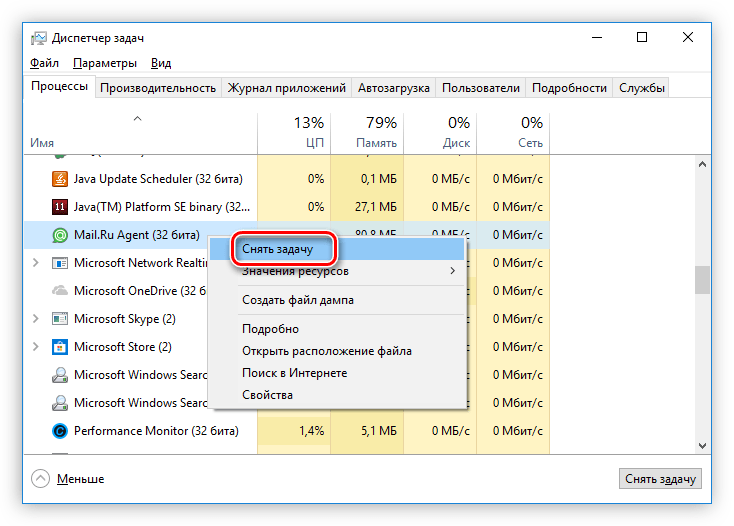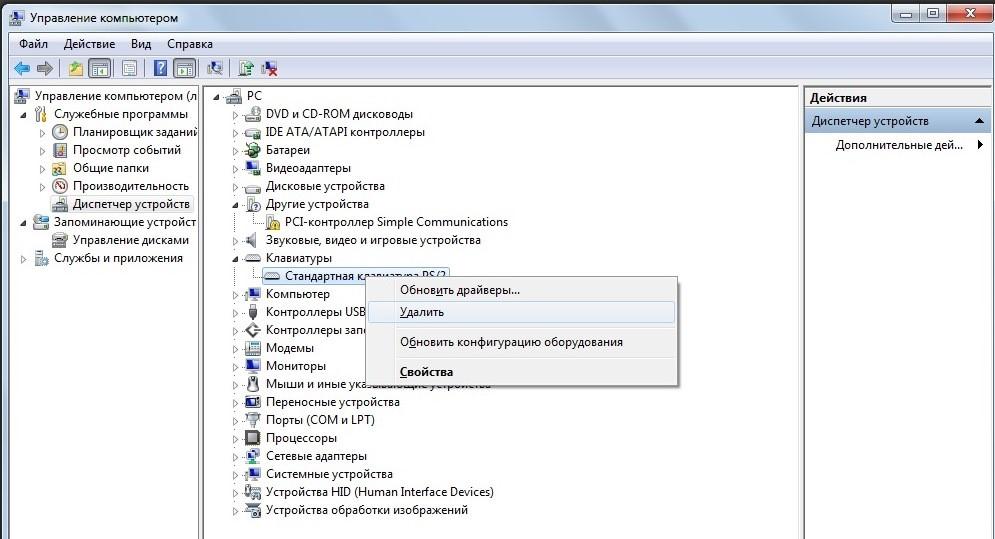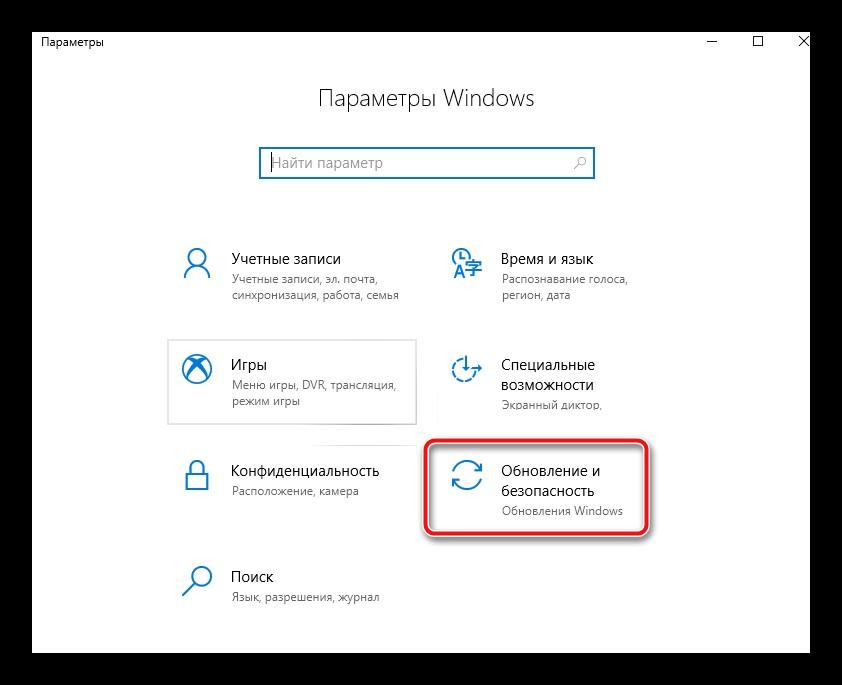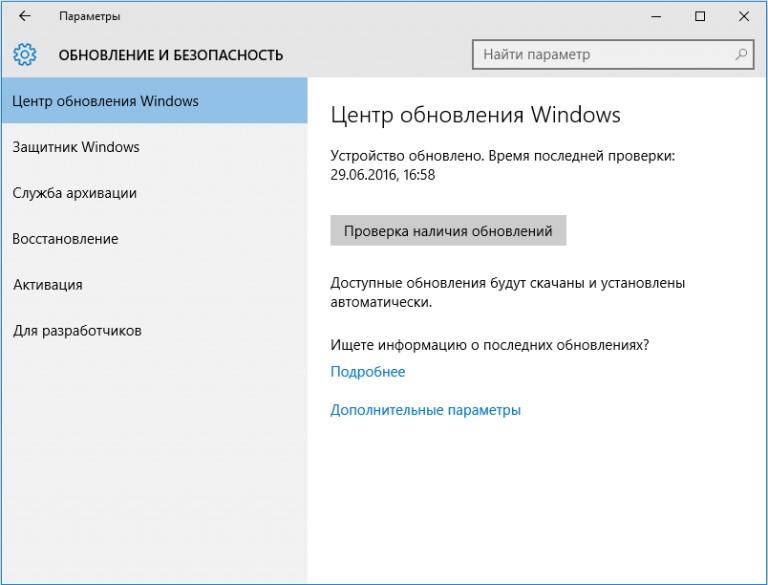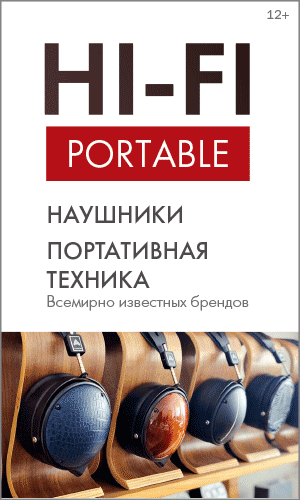“PrtScn” – полезная функция, которой пользуется, наверное, каждый. Допустим, работая над каким-нибудь проектом или играя в компьютерную игру, необходимо сделать скриншот (снимок экрана ПК), и данная функция как-раз позволяет его сделать в считанные секунды. Затем полученный скриншот можно отредактировать в графическом редакторе, к примеру, в “Paint”, и использовать в нужных целях. Однако иногда может случиться так, что при нажатии “PrtScn” ничего не происходит, а, следовательно, и скриншота нет. Почему так происходит, и как избавиться от этой проблемы?
Как проверить работоспособность клавиши принтскрин
Необходимо нажать на клавишу “PrtScn”, после открыть программу “Paint”, кликнуть правой кнопкой мыши и в контекстном меню нажать “Вставить”. Также можно просто использовать комбинацию клавиш Ctrl+V. Если изображения не появилось, значит клавиша не работает.
Использование горячих клавиш
Если принтскрин не работает, то можно использовать другие комбинации клавиш в качестве альтернативы, а именно:
- ALT + PrintScreen. Делает скриншот текущего окна.
- Win + PrintScreen. Делает скриншот и сразу же сохраняет его в папке “Screenshots”, которая находится в профиле пользователя.
- Fn + PrintScreen. Используется на ноутбуках.
Проверка активации клавиш F Mode или F Lock
Иногда клавиша “PrtScn” не работает из-за активации таких клавиш, как F Mode и F Lock. Если эти клавиши присутствуют на клавиатуре, следует их отключить, просто нажав на одну из них.
Остановка работы фоновых программ, мешающих сделать скриншот
Некоторые фоновые программы, к примеру, “Dropbox”, “OneDrive” и “Snippet Tool” могут помешать сделать скриншот, используя “PrtScr” для своих целей.
Чтобы их закрыть, нужно:
- Нажать комбинацию клавиш “Ctrl + Shift + Esc”, чтобы запустить “Диспетчер задач”.
- Найти вышеперечисленные программы, нажать сначала левой кнопкой мыши по нужной, затем правой и в появившемся контекстном меню нажать “Снять задачу”.
Обновление устаревших драйверов для клавиатуры
В некоторых случаях причиной неработающего принтскрина является устаревший драйвер клавиатуры. Его необходимо обновить следующим способом:
- Нажать комбинацию клавиш “Win + X” и в появившемся окне кликнуть на “Диспетчер устройств”
- Среди списка устройств найти “Клавиатуры”, а после кликнуть по этому пункту два раза.
- Выбрать опцию “Стандартная клавиатура PS/2”.
- Кликнуть правой кнопкой мыши и в контекстном меню выбрать “Обновить драйвер”.
- Затем нажать “Автоматический поиск обновлённых драйверов и дождаться обновления.
Также рекомендуется обновить операционную систему Windows до самой последней версии. Для этого всего лишь нужно: нажать комбинацию клавиш “Win + l” и выбрать “Обновление и безопасность”.
Далее нажать на “Проверка наличия обновлений”. И если есть доступное обновление, нажать “Загрузить и установить сейчас”
А вы сталкивались с такой проблемой?