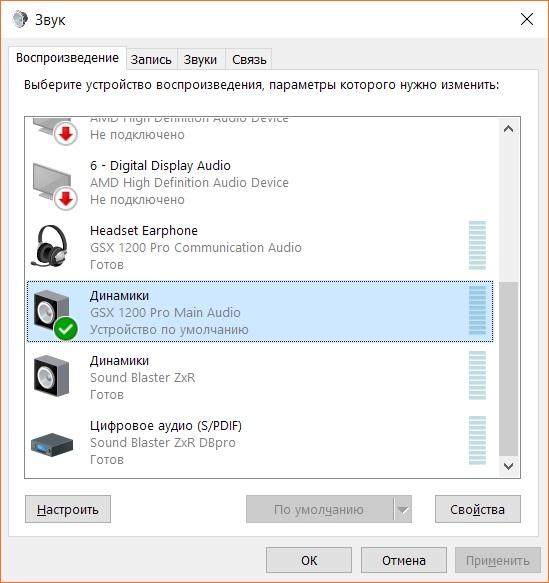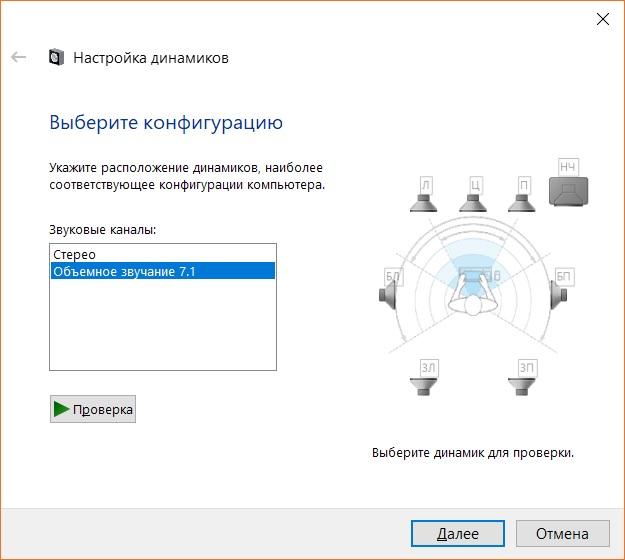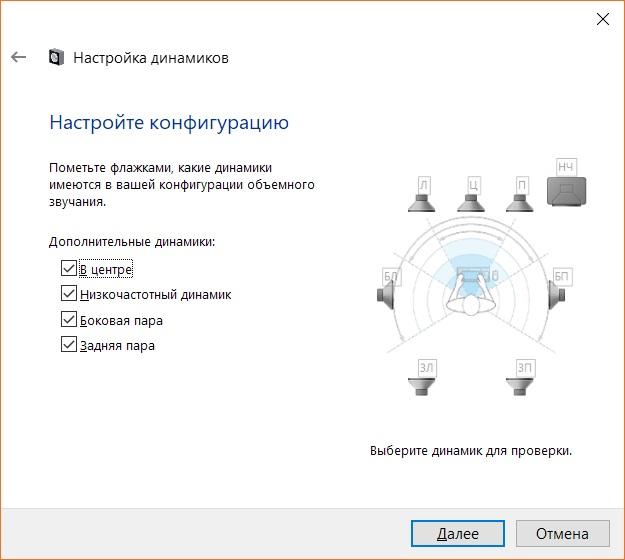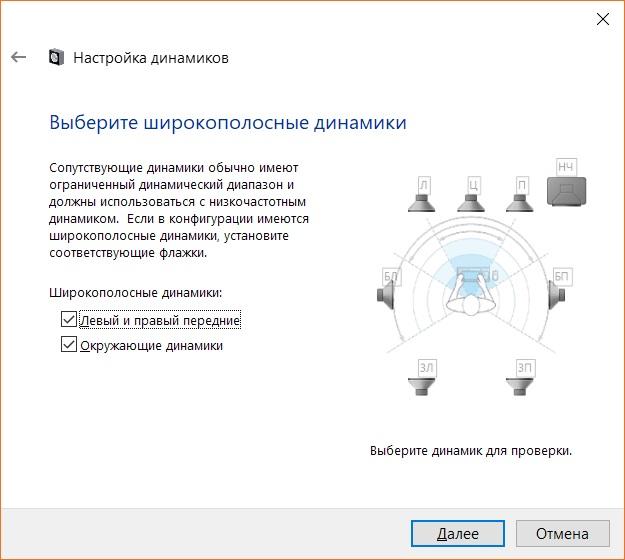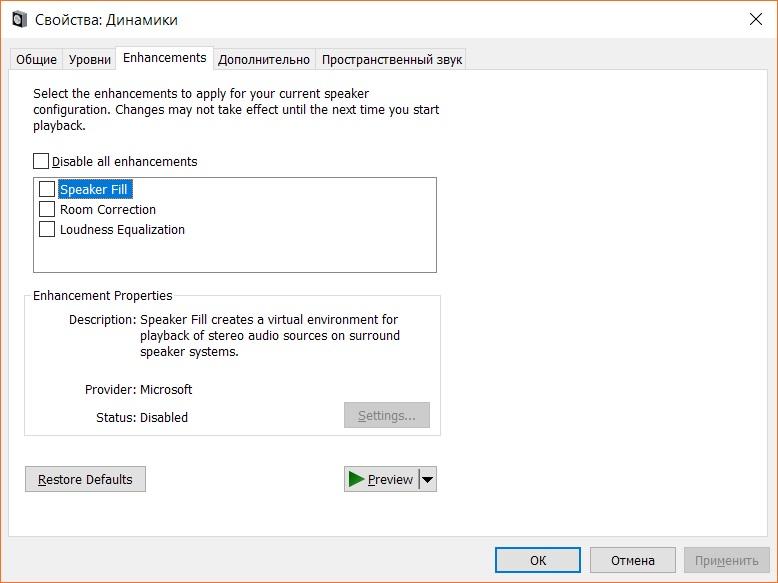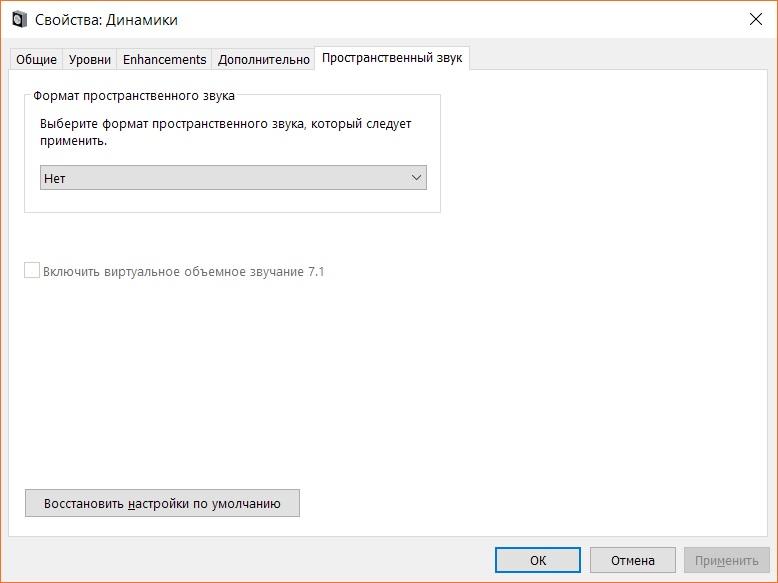Вы решились и купили USB наушники для прослушивания музыки на компьютере или ноутбуке, или для озвучивания компьютерных игр. В любом случае вы сделали правильный выбор.
Основное преимущество USB наушников перед обычными заключается в стабильном качестве звучания, т.к. по USB компьютер посылает сигнал в цифровом виде и уже сами наушники собственными силами его обрабатывают, переводят в аналоговый вид и его вы слышите. В то время как качество звучания обычных проводных наушников критически зависит от качества звуковой карты или усилителя к которому они подключаются.
USB наушники созданы для значительного упрощения и унифицирования качества звучания.
Однако, если вы никогда до этого не сталкивались с USB наушниками у вас могут возникнуть вопросы о том как их подключать и каким образом использовать на полную катушку, ведь многие USB наушники имеют дополнительный функционал.
Я покажу вам весь процесс подключения и настройки на примере великолепного усилителя для наушников Sennheiser GSX 1200 Pro. Не удивляйтесь, я покажу вам пример с усилителем, но т.к. USB наушники все компьютеры воспринимают как внешнее аудио устройство, то разницы никакой не будет. Ещё одна причина заключается в том, что сейчас у меня нет на руках полноценных USB наушников и я не смогу сделать необходимые снимки экрана, а усилитель есть и я сделал снимки для каждого шага настройки ваших наушников.
Как подключить наушники с микрофоном к компьютеру по USB
Процесс подключения:
- Шаг 1 — подключение наушников к компьютеру
- Шаг 2 — нюанс с микрофоном
- Шаг 3 — настройка драйверов
- Шаг 4 — разграничение прав устройств
- Шаг 5 — выбор устройства для разговора
- Шаг 6 — настройка объёмного звука
- Шаг 7 — многоканальный звук
- Шаг 8 — настройка конфигурации объёмного звука
- Шаг 9 — широкополосность звучания
- Шаг 10 — отключение дополнительных функций
Помните, что я вам привожу пример на оборудовании Sennheiser GSX 1200 Pro, в вашем случае устройство будет иметь наименование вашей модели наушников.
Шаг 1 — подключение USB наушников
Выберите удобный для вас свободный USB порт компьютера или ноутбука и подключите к нему наушники. Постарайтесь выбрать тот USB порт к которому вы будете постоянно подключать наушники. Конечно, вы можете потом подключать к любому другому свободному USB порту, но нет гарантии того что настройки не сбросятся.
Шаг 2 — нюанс с микрофоном
Если ваши наушники не имеют встроенного микрофона, компьютер увидит их как внешнее звуковое устройство. Если же наушники имеют встроенный микрофон — тут начинаются нюансы. Некоторые производители делают так, что компьютер видит микрофон и наушники как 2 различных аудио устройства, а некоторые производители делают так, что компьютер видит микрофон и наушники как одно устройство.
Из моего опыта я могу констатировать следующее: если USB наушники имеют функцию объёмного виртуального звучания, скорее всего компьютер будет видеть 2 виртуальных устройства: одно мы будем использовать для вывода основного звука (музыки, игр, фильмов, системных звуков), а второе устройство будет использоваться только для программ с голосовым общением (skype, discord, raid call и похожие). 2 виртуальных устройства создаются не случайно, таким образом наушники смогут обрабатывать звук из игр для придания ему большего объёма и глубины, при этом не затрагивая голос ваших собеседников.
В случае моего примера как раз 2 виртуальных устройства.
Шаг 3 — настройка драйверов
Подключите наушники к USB порту, компьютер должен сообщить вам, что нашёл новое устройство. Если ваши USB наушники имеют функцию виртуального объёмного звучания, убедитесь, что вы скачали с официального сайта производителя необходимые драйвера. Бывают наушники которые не нуждаются в драйверах, вам нужно обязательно убедится в том, что если драйвера нужны — они скачены и установлены.
Помните, что устанавливать драйвера нужно при подключенных наушниках.
В правом нижнем углу вашего экрана есть значёк динамика, нажмите на него правой кнопкой мыши. Вы увидите меню, снимок которого располагается выше. Выберите «Устройства воспроизведения».
Шаг 4 — разграничение прав устройств
Если ваши наушники система видит как 2 виртуальных устройства, внимательно прочитайте как они называются. Обычно то устройство, которое предназначено для вывода основного звука имеет статус «Динамики», а второстепенное, которое предназначено для голосового общения имеет статус «Headset earphone» или похожим образом.
Выберите главное устройство (Main Audio) и нажмите на него правой кнопкой мыши. Выберите пункт «Использовать по умолчанию».
Если система видит ваши наушники как одно устройство, нажмите на него правой кнопкой и выберите пункт «Использовать по умолчанию».
Шаг 5 — выбор устройства для разговора
Найдите в списке устройство со статусом «Headset Earphone», нажмите на него правой кнопкой мыши. Выберите пункт «Использовать устройство связи по умолчанию».
Главное — не перепутайте, иначе вы не получите многоканальный звук в играх, а некоторые приложения вообще будут работать с ошибками.
Шаг 6 — настройка объёмного звука
Если ваши наушники поддерживают виртуальный объёмный звук, вам нужно настроить вывод звука в Windows таким образом, чтобы наушники получали многоканальный сигнал. Для этого найдите ваши наушники в списке устройств со статусом «Динамики» из шага 4, нажмите на него правой кнопкой мыши. Выберите пункт «Настроить динамики».
Шаг 7 — многоканальный звук
Выберите конфигурацию динамиков 7.1 или 5.1 в зависимости от того какой вариант вам доступен. Если доступны оба варианта — выбирайте 7.1
Шаг 8 — настройка конфигурации объёмного звука
Обязательно проверьте, чтобы были включены все галочки.
Шаг 9 — широкополосность звучания
Обязательно проверьте, чтобы были включены все галочки.
Шаг 10 — отключение дополнительных функций
Выберите устройство «Main Audio» и нажмите на него правой кнопкой мыши. Выберите пункт «Свойства».
Выберите вкладку «Enhancements». Проверьте, чтобы все галочки были снятыми, в противном случае устройство не сможет самостоятельно обрабатывать звук и создавать виртуальный объёмный звук.
В последнем крупном обновлении Windows 10 появился новый пункт меню «Пространственный звук». В нашем случае он должен быть отключен. Этот пункт добавили для того, чтобы люди, использующие простые встроенные в материнские платы и ноутбуки звуковые кодеки, смогли получить программную эмуляцию объёмного звука в играх. Для обработки используются мощности центрального процессора и качество виртуального звука слабое.
Если включить этот пункт при использовании ваших USB наушников звук будет очень сильно искажён, обязательно выключите этот пункт.
Всё, первоначальная настройка и подключение USB наушников к компьютеру или ноутбуку окончена. Дальше уже всё зависит от того какие драйверы и программу для управления функциями наушников вы установили.
Помните, что в программах голосовой связи вам нужно всегда выбирать устройством связи второстепенное виртуальное устройство со статусом «Headset earphone» для правильного разграничения звуковых потоков и их последующей обработке, конечно, если ваши наушники компьютер видит в виде двух виртуальных устройство. Если у вас одно устройство — выбирать ничего не нужно, программы должны работать правильно автоматически.