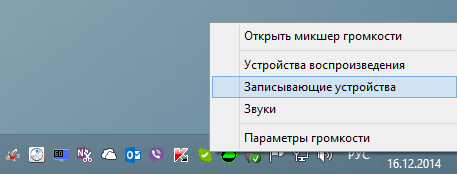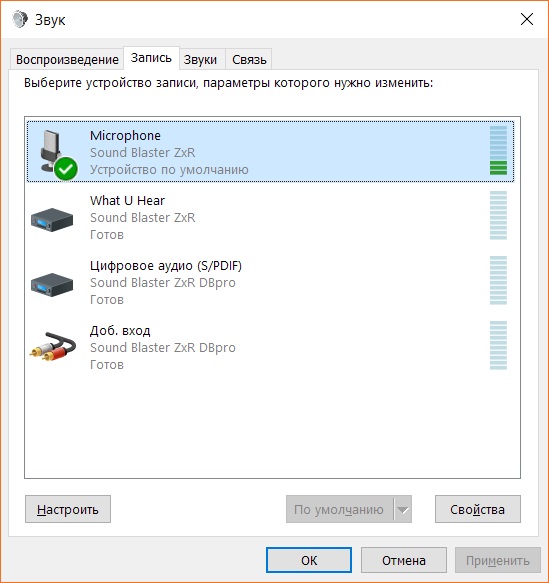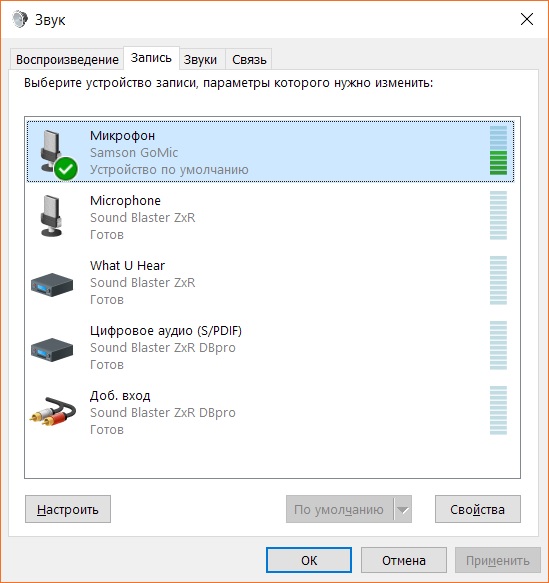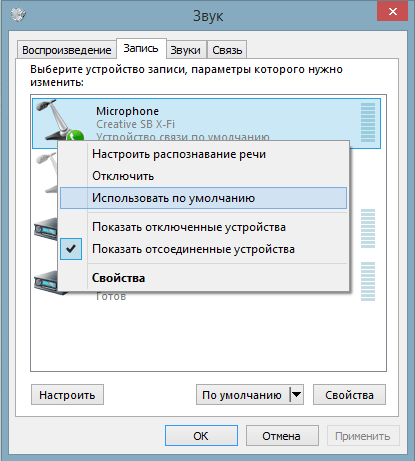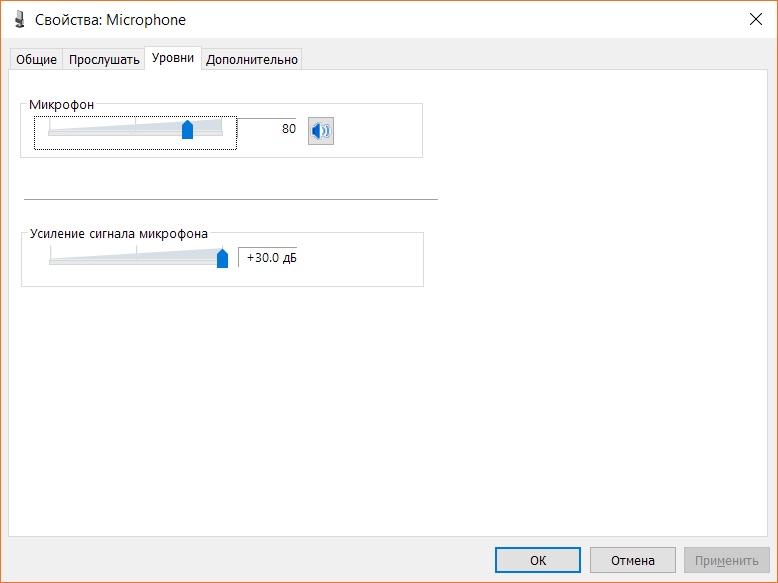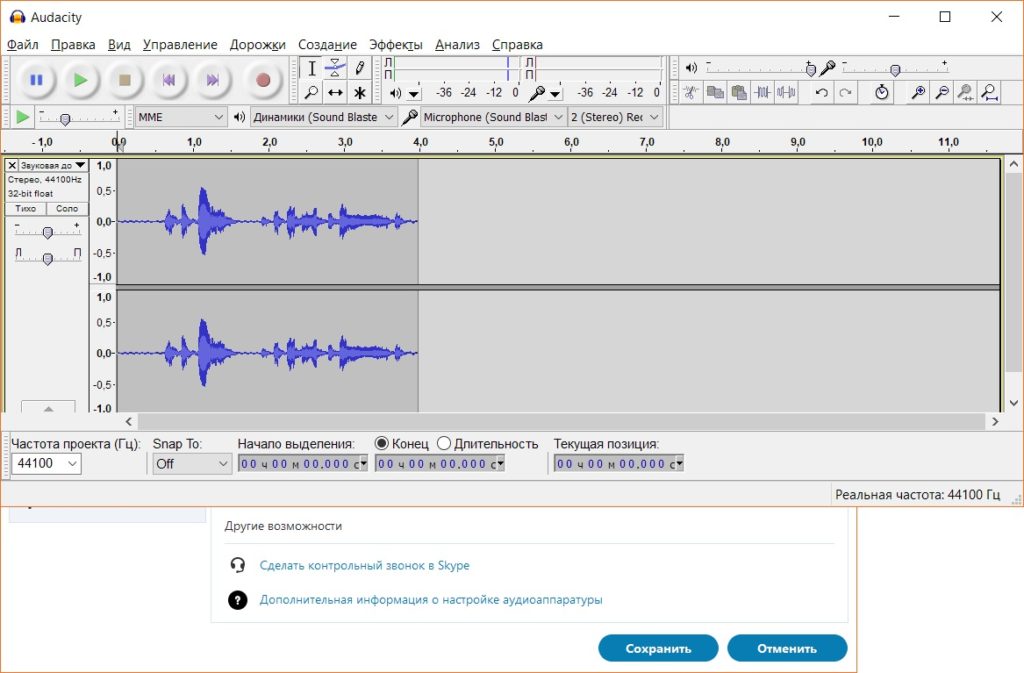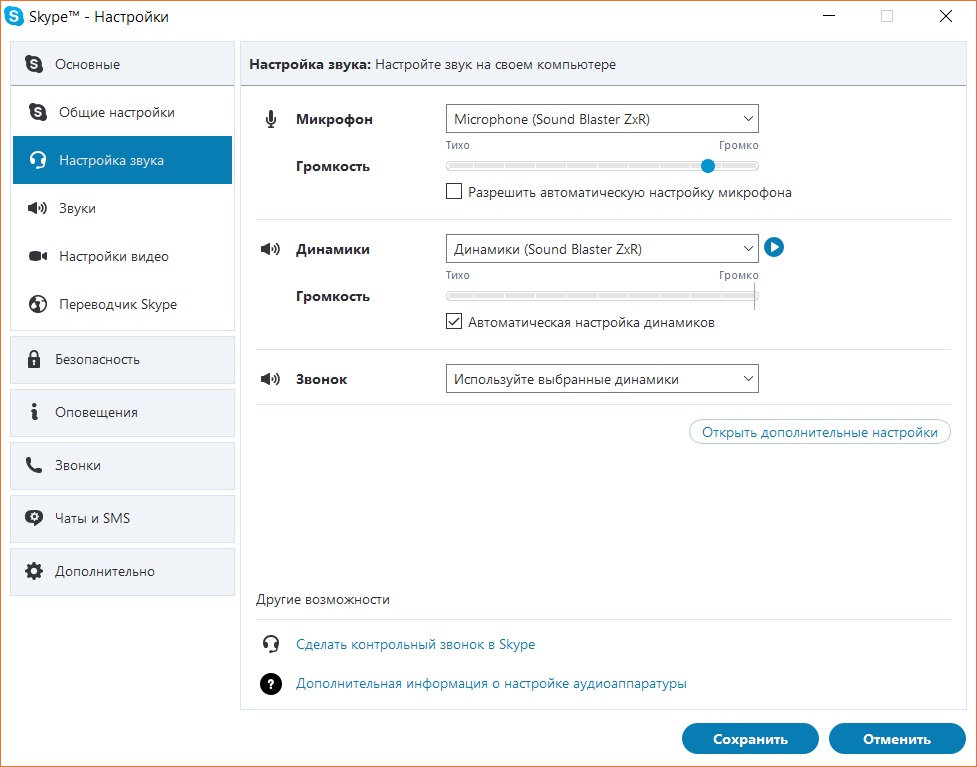Вы подключили микрофон к компьютеру или ноутбуку под управлением Windows, теперь нужно его настроить так, чтобы вас было слышно хорошо, а помех не было совсем. Следуя рекомендациям вы сможете идеально настроить звучание микрофона.
Содержание:
- Подключаем микрофон к компьютеру
- Проверка работоспособности микрофона
- Выбор микрофона «по умолчанию»
- Настройка громкости и усиления сигнала
- Алгоритм подбора идеальной громкости микрофона
Шаг 1 — подключить микрофон
Подключите ваш микрофон к компьютеру. Если микрофон аналоговый и имеет обычный аудио разъём, то он подключается в гнездо розового цвета, либо в гнездо с соответствующей иконкой (обычно микрофон). Если у вас USB микрофон, просто подключите его к любому свободному USB гнезду, после чего вам компьютер должен сообщить о том, что он обнаружил новое устройство и что устройство готово к работе. В подавляющем большинстве случаев Windows автоматически устанавливает драйвера необходимые для работы USB микрофона и вам не нужно ничего делать самостоятельно.
Шаг 2 — проверить подключен ли микрофон и работает ли он
Найдите в правом нижнем углу экрана значок динамика, нажмите на него правой кнопкой мыши и выберите меню «Записывающие устройства». После чего вы увидите список устройств, которые Windows может использовать для записи звука.
В моём компьютере установлена звуковая карта Sound Blaster ZxR, и если я подключу к ней аналоговый микрофон, он будет отображаться в списке устройств как микрофон с именем моей звуковой карты, как на скриншоте выше.
Если вы подключили USB микрофон — он должен отображаться как отдельное устройство, имя которого соответствует модели микрофона. Для примера я подключил к компьютеру USB микрофон Samson Go Mic, вы видите как он отображается в списке устройств.
Попробуйте немного подуть в микрофон, либо слегка постучать по нему, справа от названия микрофона должна начать заполняться шкала уровня записываемого звука. Если она начинает меняться — значит микрофон работает и необходимые драйвера установлены, нам остается лишь настроить его чувствительность.
Шаг 3 — выбор микрофона «по умолчанию»
Для того, чтобы в каждой отдельной программе, которая использует микрофон, не указывать каждый раз устройство для записи, выберем интересующий нас микрофон, как устройство для записи «по умолчанию». Откройте меню записывающие устройства, выберите нужный вам микрофон и нажмите на правую кнопку мыши. Появится контекстное меню, в нём вам нужно выбрать пункт «Использовать по умолчанию». Этот шаг не обязателен, но для будущего комфорта использования микрофона лучше его пройти.
Шаг 4 — настройка громкости и усиления сигнала
Теперь нужно настроить громкость и уровень усиления сигнала микрофона. Для этого выберите нужный вам микрофон в списке записывающих устройств, нажмите на него правой кнопкой мыши, в контекстном меню выберите пункт «Свойства». Откроется новое окно, в нём выберите вкладку «Уровни».
Вы видите 2 ползунка, один называется «Микрофон», второй «Усиление сигнала микрофона». Первый ползунок отвечает за уровень громкости записи микрофоном окружающих звуков, второй ползунок отвечает за программное усиление сигнала.
Некоторые звуковые карты или отдельные USB микрофоны не позволяют изменять уровень усиления сигнала, вам будет доступен только один ползунок — регулирование громкости. В этом случае всё просто, перемещайте этот ползунок до тех пор пока уровень громкости не станет приемлемым. Если же даже на максимальном уровне громкости вас всё равно будут слышать плохо, у вас останется лишь один выход — поднести микрофон ближе ко рту. Если это невозможно — вам придется менять микрофон.
Важно: чтобы хорошо настроить громкость и чувствительность микрофона вам нужно либо установить программу для записи звуков, либо ориентироваться на уровень громкости сигнала справа от микрофона в списке устройств для записи. Это не очень удобно, но иного пути нет.
Настройка громкости с помощью программ записи звуков
Если вы установили любую программу для записи голоса, запустите её, нажмите на запись и что-нибудь говорите в микрофон несколько секунд. После чего прослушайте запись. Заранее выставьте комфортную для вас громкость колонок или наушников, чтобы специально не увеличивать и не уменьшать громкость. Иначе вы получите неверный уровень громкости записи микрофона. В данном примере я использую программу Audacity. Обратите внимание на график записи, он должен быть такой, как на скриншоте, либо пики должны быть чуть больше. Если вы при проверке будете получать пики гораздо ниже — это значит, что вас будет очень плохо слышно. А если вы выставите слишком большую громкость микрофона, вы будете звучать слишком громко и даже с искажением звука. Поэтому старайтесь найти золотую середину в громкости записи.
Настройка громкости с помощью Skype
Если вы решили использовать программу Skype, вам нужно перейти в меню «Инструменты», в нём выбрать пункт «Настройки». В новом окне выбрать вкладку «Настройки звука». Вы увидите ползунок для регулировки чувствительности микрофона, выбор нужного микрофона и галочку «Настройка громкости автоматически». Вы можете просто поставить галочку и программа будет автоматически регулировать громкость вашего микрофона для достижения наилучшего результата. Это будет хорошо работать в том случае, если кроме Skype вы не пользуетесь другими программами для голосового общения. Если вы пользуетесь несколькими из них, не ставьте галочку, потому что программа Skype регулирует общий для всей системы уровень громкости микрофона, который влияет на работу во всех программах с голосовым общением.
Совет: постарайтесь установить микрофон не далеко от вашего рта. Например, многие микрофоны, которые устанавливаются в наушники не могут уловить звук с нужным уровнем громкости, который находится дальше чем в одном метре. Но есть и такие микрофоны, обычно это конденсаторные модели, которые способны записать звук во всей комнате сразу. Если микрофон нужен вам для голосового общения, расположите его не далее чем в 50 см от лица и только после этого приступайте к настройки громкости. Иначе, если у вас всенаправленный микрофон, он будет улавливать не только ваш голос, но и любой звук в вашей комнате, а это может сильно раздражать вашего собеседника.
Алгоритм подбора идеальной громкости микрофона
- Начните настройку с того, что установите уровень усиления на 0, а уровень громкости на 50%.
- Проведите тест, если это слишком тихо — увеличьте громкость до 80%, снова проведите тест;
- Если даже при 80% громкости вас слышно плохо — добавьте усиление сигнала на один шаг, обычно это +10 Дб. Снова проведите тест;
- Если стало слышно лучше, но всё ещё недостаточно хорошо — снова добавьте усиление сигнала на один шаг, обычно до 20 Дб. Снова проведите тест;
- Если громкость стала близкой к желаемой, больше не трогайте усиление сигнала и регулируйте только громкость микрофона, проведите тест, убедитесь, что нужный уровень громкости задан и запомните его;
- Если даже при максимальном уровне усиления сигнала и на 80% громкости вас всё ещё плохо слышно, значит у вас либо микрофон не подходящий для вашего компьютера, либо он сломан, либо вы находитесь слишком далеко от него.